PowerPoint ist eine Anwendung für visuelle Darstellungen und Grafiken, mit der in erster Linie Präsentationen erstellt
werden.
Mit PowerPoint können Sie Bildschirmpräsentationen erstellen, anzeigen und vorführen, in denen Texte, Formen, Bilder,
Diagramme, Animationen, Videos und viele weitere Elemente miteinander kombiniert werden.
PowerPoint kann wegen der einfachen Bildbearbeitung auch für das Erstellen und Drucken von grafisch gestalteten Karten
genutzt werden.
Die Übungen sind mit PowerPoint 2010 erstellt.
Die Übungen bestehen aus einer Anleitung und einem Ergebnis (Vergleichsdatei).
Die Vergleichsdatei wurde mit PowerPoint mit einem Kennwort zum Ändern gespeichert mit
Die
Übungsdateien sind - zur Übung - bei der Telekom im Mediencenter
gespeichert. Das Mediencenter der Telekom ist ein Beispiel für das
Speichern von Daten im Internet. Teilnehmer erhalten mit einer E-Mail
einen Link zum Abrufen der Dateien. Bei einem Passwortschutz wird eine
zusätzliche E-Mail mit Passwort gesendet. Die Dateien können auch mit
einem Schreibrecht versehen werden.
Der Speicherort dieser Anwendung wird auch Datenwolke, Cloud genannt.
T-Online hat das Mediencenter in
MagentaCLOUD umbenannt, die Funktionen geändert und dabei die Freigabelinks nicht übernommen.
Für einen Zugriff auf die Dateien in
MagentaCLOUD muß ein neuer Freigabelink angefordert und auf dieser Seite eingefügt werden.
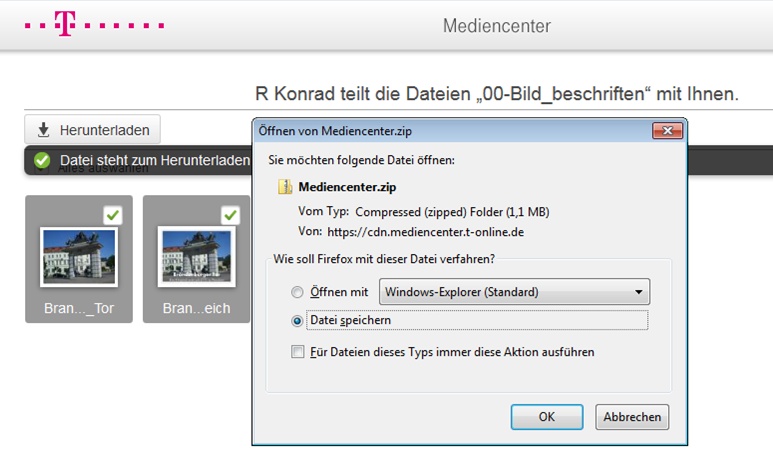
Navigieren Sie im Windows Explorer zu Ihrem Speicherordner.
Extrahieren Sie die komprimierte Zip-Datei in Ihren Übungsordner.
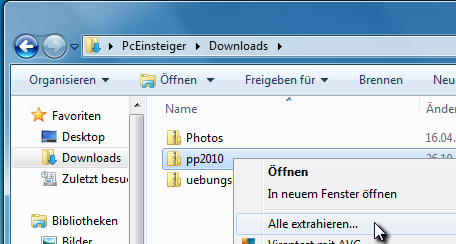
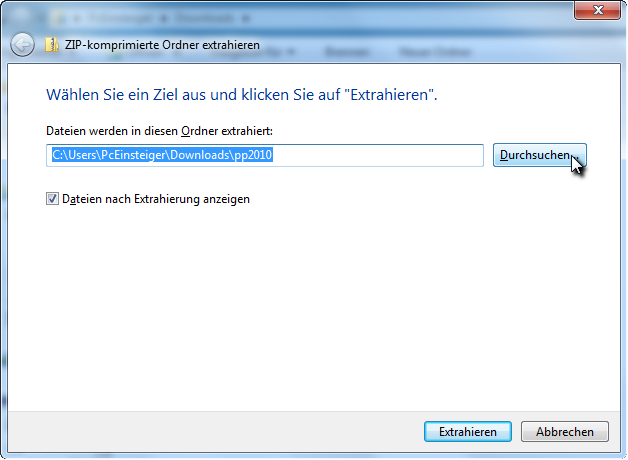
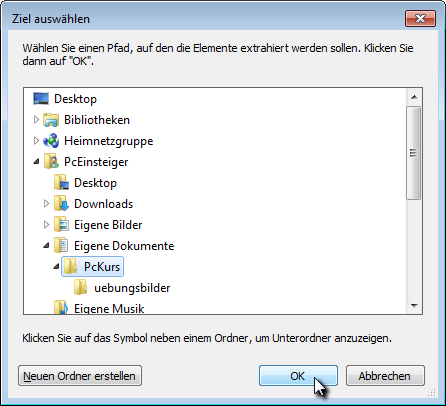 Navigieren Sie zu Ihrem Übungsordner.
Navigieren Sie zu Ihrem Übungsordner.
Übung |
Inhalt |
|
00-Bild beschriften, im Format JPG speichern
Passwort: 41E516 Brandenburger Tor.jpg Brandenburger Tor-Vergleich.jpg |
Bild beschriften, im Format jpg speichern
|
|
01_ppp-2010-Erstellen_einer_neuen_Präsentation Passwort: 415E5E 01-PcKurs PowerPoint 2010-Titelblatt-Vergleich_Kennwort.ppsx |
Titelfolie einer Präsentation erstellen
|
|
02_ppp-2010-Folien_Layout_Inhalte_einfügen Passwort: BD956D 02_ppp-2010-Folien_Layout_Inhalte_einfügen-Vergleich_Kennwort.pptx |
Inhalte einfügen
|
|
03_ppp-2010-Formen_einfügen_animieren
Passwort: FGB6E1 03-ppp-2010-Formen_einfügen-animieren-Vergleich_Kennwort.ppsx |
Formen (Blockpfeile) erstellen und animieren
|
|
04_ppp-2010-Formen_einfügen-gruppieren-animieren
Passwort: FDAH1D 04_ppp-2010-Formen_einfügen_gruppieren_animieren-Vergleich_Kennwort.ppsx |
Formen ("Eisenbahn") erstellen und animieren
|
|
05_ppp-2010-Ändern_der_Reihenfolge_und_Löschen_von_Folien
Passwort: 2E748E 05_ppp-2010-Ändern_der_Reihenfolge_und_Löschen_von_Folien-Vergleich_Kennwort.ppsx |
Ändern der Reihenfolge und Löschen von Folien |
|
06_ppp-2010-SmartArt_erstellen
Passwort: EF5474 06_ppp-2010-SmartArt_erstellen-Vergleich_Kennwort.ppsx |
SmartArt erstellen
|
|
|
|
|
Mittelmeertörn 2014-Törnvorschlag-V1.ppsx
Mittelmeertörn 2014-Törnvorschlag-V2-Kennwort.ppsx |
Präsentation ändernDie PowerPointpräsentation Mittelmeertörn 2014-Törnvorschlag-V1 enthält einen Törnvorschlag für einen 14-tägigen Segeltörn in der Türkei. In der Routenübersicht sind die Segeltörns animiert eingetragen.
Die Tour führt von Göcek über Baba Adasi, Buzukkale, Bozburun, ... Marmaris, ... Fethiye, ... zurück nach Göcek.
Version 2 Auf der Startfolie fliegt das Flugzeug von rechts nach links.

Geänderte Startfolie mit Animationspfad
|

Diese Anleitung „ersetzt“ die englische Anleitung in den Notizen der Präsentation.
Mit dieser deutschen Anleitung können Sie die Präsentation 2013-holiday-card.ppsx von
http://pptwiz.wordpress.com mit persönlichem Text beschriften.

An dieser Vorlage Interessierte müssen sich die Vorlage von der Quelle
http://pptwiz.wordpress.com
herunter laden.
Es gibt eine kleine, interaktive Überraschung in dieser Karte.
Einen Hinweis finden Sie beim Bearbeiten der Präsentation in den Notizen.