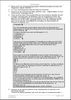Textverarbeitung
Microsoft hat zahlreiche Informationen für seine Office-Programme in
der Hilfe und im Internet bereitgestellt.
Z.B. finden Sie zu Word 2010 mit Google Suchergebnisse mit
dem Suchbegriff
site:microsoft.com word 2010 de-de/word-help.
Word mit Symbolleisten
Bis einschließlich Word 2003 enthält ein Wordfenster die
- Titelleiste
- Menüleiste
- Symbolleisten
- Format
- Zeichnen
- Weitere Symbolleisten, die bei Bedarf eingeblendet werden.
- Lineal
- Statusleiste
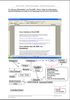
In der
Aufgabe ist ein "Bildschirmfoto" des Word2000-Fensters mit den
wichtigsten
Begriffen. Ziehen Sie mit der Maustaste die
Begriffe der Fensterelemente zu den richtigen Plätzen. Sie lernen die
Fensterelemente kennen und üben den Umgang mit der Maus.
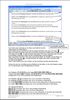 In einem Dokument
bewegen Sie die Bildschirm-Ansicht mit der Maus
mit den Bildlaufleisten und dem Scrollrad. Zur Texteingabe setzen Sie
mit einem linken Mausklick die Einfügemarke (den blinkenden Cursor).
In einem Dokument
bewegen Sie die Bildschirm-Ansicht mit der Maus
mit den Bildlaufleisten und dem Scrollrad. Zur Texteingabe setzen Sie
mit einem linken Mausklick die Einfügemarke (den blinkenden Cursor).
Der Cursor kann auch mit den Steuerungstasten
(Pfeiltasten, Pos1, Ende, Bild aufwärts, Bild abwärts) bewegt werden.
Word mit Menüband
Word 2007 enthält oben links die Schaltfläche Office  .
.
Ab Word 2010 enthält Word statt der Schaltfläche Office das Register Datei.
Hier können Sie alle Befehle für das Arbeiten mit der Worddatei
aufrufen:
- Neue Datei öffnen
- Öffnen einer vorhandenen Datei
- Speichern einer Datei
- Speichern unter einem anderen Namen / Dateityp / Speicherort
- Drucken
- Wordoptionen ansehen /ändern
- Schließen der Datei / Word beenden
Word enthält in der Titelleiste
- das Programmsymbol (ab Word 2010)
- den Namen des Dokuments
- den Programmnamen
- die Befehle Minimieren,
Maximieren / Verkleinern, Schließen.
In der Titelleiste (über oder unter dem Menüband) befindet sich die
Schnellstartleiste.
Ab Office 2007 enthält Word unter der Titelleiste ein Menüband.
Unter dem Menüband ist in der Regel das Lineal eingeblendet.
Unten im Wordfenster befindet sich die Statuszeile.
Die Symbole für Befehle (Schaltflächen) sind im Menüband auf
Register verteilt. Die Register werden teilweise erst bei Bedarf
eingeblendet. Word zeigt z.B. das Register Zeichentools an, wenn eine
Form markiert ist.
Eine Funktion oder einen Befehl finden.
- Sie finden einen Befehl am besten, wenn Sie sich überlegen, in
welchem Register ein Befehl abgelegt sein kann.
- Lesen Sie dafür die Registernamen von links nach rechts durch und
klicken auf einen "wahrscheinlich" passenden Registernamen.
- Die Befehle sind in den Registern in Gruppen zusammengefasst.
Lesen Sie unten im Register die Namen der Befehlsgruppen von links nach
rechts.
- Wenn Sie eine passende Befehlsgruppe gefunden haben, lesen Sie
die Namen der Symbole.
Zeigen Sie auf ein Symbol, um in der Quickinfo mehr Informationen zu
erhalten.
Klicken Sie auf das passende Symbol.
Durch das Klicken auf das Symbol wird der Befehl ausgeführt oder ein
Dialogfeld geöffnet.
Das Klicken können Sie rückgängig machen.
- Einen Befehl machen Sie rückgängig, indem Sie in der
Schnellstartleiste auf den Befehl Rückgängig
klicken.
- Ein geöffnetes Dialogfeld schließen Sie, indem Sie auf der
Tastatur oben links auf Esc (Verlassen)
oder im Dialogfeld auf die Schaltfläche Schließen oder Abbrechen
klicken.
Übungen
Die grundlegenden Übungen in der nächsten Tabelle können Sie mit den
gängigen Textverarbeitungsprogrammen durchführen:
- Klicken Sie mit der rechten Maustaste auf den Link der Übung.
- Klicken Sie im Kontextmenü auf Ziel speichern unter...
- Speichern Sie die Übung (Datei) unter Eigene Dateien,
PcKurs
- Gehen Sie in den Ordner Eigene Dateien, PcKurs
und öffnen die Datei durch Doppelklick auf das Dateisymbol.
- In dem geöffneten Textverarbeitungsprogramm können Sie sofort die
Übung mit einem neuen Namen speichern.
- Klicken Sie auf in der Menüzeile auf Datei, Speichern
unter...
- Der Dateiname ist markiert.
- In dem Dialogmenü Speichern unter... klicken Sie in dem Feld Dateiname
vor den Punkt von .doc. Damit entfernen Sie die Markierung.
- Geben Sie den Text Ergebnis ein. Damit erweitern Sie den
Dateinamen.
- Klicken Sie auf die Schaltfläche Speichern .
- Die Datei wird unter dem neuen Namen gespeichert.
- Sie erkennen dies an dem neuen Dateinamen in der Titelzeile.
- Jetzt können Sie mit der Übung beginnen.
Übung
|
Inhalt
|
Word (Starter) 2010: Das erste Dokument erstellen |
Erstellen Sie unter dem
Betriebssystem Windows 7 und dem Textverarbeitungsprogramm Word Starter
2010 ihr erstes Dokument. |
Windows 7: Dateien in Word 2010 speichern |
Word 2010
Dateien mit Word im Betriebssystem Windows 7 speichern. |
| Video: Anzeigen des Lineals und Einstellen des
Zoommodus in Word Starter |
Word Starter 2010 hat keine Registerkarte Ansicht wie Word 2010.
Das Dokument zoomen Sie mit dem Zoommodus in der Statusleiste.
Um das Lineal anzuzeigen, klicken Sie oben in der
Bildlaufleiste auf die Schaltfläche Lineal.
|
E1insZ2weiD3rei-1
|
Zeichen im Text löschen
Linker Mausklick und Taste Entf
Linker Mausklick und Rücktaste
Pfeiltasten und Taste Entf oder Rücktaste
|
| E1insZ2weiD3rei-2
|
Worte im Text löschen
Wort mit Doppelklick markieren und Taste Entf
Wort mit Doppelklick markieren und Rücktaste
Mehrere Worte mit Strg und linkem Mausklick
markieren. Löschen mit der Taste Entf
|
E1insZ2weiD3rei-3Word
E1insZ2weiD3rei-3Writer
|
Zeichen Überschreiben / Einfügen
Umschalten zwischen den Funktionen Einfügen und Überschreiben
Buchstaben überschreiben
Buchstaben einfügen
Ergebnis: In der Regel verwenden wir die Funktion Einfügen.
Sie ist übersichtlicher.
|
Texteingabe
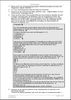
|
Texteingabe
Wenden Sie alle Tasten der Texteingabe an wie Umschalttaste,
Feststelltaste, Drittbelegung der Tasten mit Alt Gr, Num Lock
(Aktivieren der Zehnertastatur).
Üben Sie mit Wordpad, Word 97-2013 oder dem kostenlosen
Openoffice Writer.
Ab Word 2010 fügt
Word für den Absatz einen erweiterten Abstand ein.
Setzen Sie den Abstand für die Übung auf einen einfachen Zeilenabstand.
Klicken Sie dafür auf Start-Formatvorlagen
ändern - Stilset - Word 2003.
|
Word 2010 Urkunde erstellen
Urkunde
2013-Beispiel
|
Urkunde erstellen
- Urkundenrolle aus einer Form erstellen
- Größe mit Zahleneingabe vorgeben
- Form ausrichten
- Text eingeben
- Text formatieren
Eine Anleitung für Word Starter 2010 bzw. Word 2007-2013. |
Word: Artikel aus dem Internet kopieren – in Word einfügen und
formatieren
|
Text formatieren
Diese Anleitung wurde mit Word Starter 2010 erstellt.
Die Fotogalerie ist ein Teil von Windows Essentials. Das Programm
Fotogalerie kann für Bildbetrachtung, Diashow und Bildbearbeitung
genutzt werden.
Der Artikel Bildansicht in Fotogalerie wird in diesem Beispiel
kopiert.
- Text im Browser markieren, kopieren und in Word einfügen
- Überschrift in die Kopfzeile verschieben
- Tabelle mit Bild rechtsbündig anordnen
- Zeilenumbruch passend - Rahmenpunkte bearbeiten
|
|
|
| Grundlegende Aufgaben in Word 2010 |
Anleitung von Microsft
|
Briefe
Geschäftsbriefe werden zur besseren Lesbarkeit und zur Verwendung
von Fensterbriefumschlägen nach DIN 5008 gestaltet.
Eine Briefvorlage vereinfacht das Schreiben von Briefen.
Briefvorlage mit Word 2010 nutzen
Die Briefvorlage enthält
- das Seitenlayout (Größe, Ausrichtung, Seitenränder)
- den Absender
- Platzhalter für die Anschrift, Betreffzeile, Datum
- Bei Bedarf
- Faltmarken
- Lochmarke
- Informationsblock
- Bezugszeichenzeile.
Word öffnet eine Dokumentvorlage unter einem neuen Namen Dokument* (=
Dokument1, Dokument2, ...). Word lässt die Dokumentvorlage unverändert.
Die Vorlage können Sie unter
Word
2007 – Word 2010 – Word Starter 2010 - Word 2013 speichern und
aufrufen.
Briefvorlagen nach der Norm DIN 5008:2011 können Sie von
hier oder
www.rainer-lamberts.de
kostenfrei herunterladen, anpassen und nutzen.
Die Platzhalter für die Empfängeradressen sind in den Vorlagen häufig
in Textfeldern oder in Tabellen. Empfänger mit unterschiedlicher
Zeilenzahl verschieben dadurch nicht den Betreff und die Anrede.
Ergänzen Sie eine Vorlage Ihrer Wahl mit Ihrer Absenderadresse.
Vorlage *.dotx / *.dotm speichern

Zum Speichern der Vorlage klicken Sie
auf Datei - Speichern unter .
Klicken Sie auf
Microsoft Word Starter - Templates
bzw.
Microsoft Word - Templates .

- Geben Sie den Dateinamen ein.
- Klicken Sie in die Zeile Dateityp und klicken in dem
Listenfeld auf Word-Vorlage (*.dotx) .
- Klicken Sie auf Speichern.
Vorlage *.dotx / *.dotm aufrufen
Klicken Sie auf
Datei - Neu - Meine Vorlagen .
Klicken Sie im Fenster
Neu im Register
Persönliche Vorlagen
auf Ihre Vorlage und auf
OK .
Word öffnet Ihre Vorlage mit dem Namen Dokument*.docx.
Brief speichern
- Klicken Sie auf Datei – Speichern unter.
- Navigieren Sie zu Ihrem Speicherordner für Briefe.
- Geben Sie den Dateinamen ein.
- Lassen Sie in der Zeile Dateityp den
Dateityp unverändert (Word-Dokument *.dotx oder Word 97-2003 Dokument
*.doc).
- Klicken Sie auf Speichern.
Ergänzen Sie den Brief und speichern Ihn in Ihrem Ordner.
Die Textverarbeitungsprogramme bieten auch Vorlagen an.
Klicken Sie auf
Datei,
Neu. Auf Ihrem PC sind dort meistens Vorlagen auswählbar.
Zusätzlich können Sie in der Regel Vorlagen für Ihr
Textverarbeitungsprogramm aus dem Internet laden.
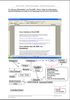 In der
Aufgabe ist ein "Bildschirmfoto" des Word2000-Fensters mit den
wichtigsten Begriffen. Ziehen Sie mit der Maustaste die
Begriffe der Fensterelemente zu den richtigen Plätzen. Sie lernen die
Fensterelemente kennen und üben den Umgang mit der Maus.
In der
Aufgabe ist ein "Bildschirmfoto" des Word2000-Fensters mit den
wichtigsten Begriffen. Ziehen Sie mit der Maustaste die
Begriffe der Fensterelemente zu den richtigen Plätzen. Sie lernen die
Fensterelemente kennen und üben den Umgang mit der Maus. 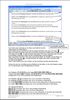 In einem Dokument
bewegen Sie die Bildschirm-Ansicht mit der Maus
mit den Bildlaufleisten und dem Scrollrad. Zur Texteingabe setzen Sie
mit einem linken Mausklick die Einfügemarke (den blinkenden Cursor).
In einem Dokument
bewegen Sie die Bildschirm-Ansicht mit der Maus
mit den Bildlaufleisten und dem Scrollrad. Zur Texteingabe setzen Sie
mit einem linken Mausklick die Einfügemarke (den blinkenden Cursor). .
.