Sie haben einen Personalcomputer, kurz PC genannt, eingeschaltet.
Anschließend haben Sie dies Programm gestartet und diese Internetseite aufgerufen.
Zum Verständnis der Bedienung können Sie die folgenden Informationen durcharbeiten.
Ihr PC kann mit einer Maus bedient werden.
Mit der Maus können Sie auf dem Bildschirm
Für diese Mausanwendungen legen Sie die Maus gerade auf den Schreibtisch.
Klicken ist das kurze Drücken der linken Maustaste.
Sie starten mit klicken einen Befehl, wenn der Befehl durch das Zeigen markiert ist.
Die Markierung erkennen Sie an der farblichen Veränderung der Schaltfläche.
Beim Doppelklick drücken Sie zweimal kurz hintereinander die linke Maustaste.
Der Doppelklick ist zum Starten eines Befehls erforderlich, wenn die Schaltfläche durch das Zeigen nicht markiert wird.
Zwischen den beiden Klicks darf die Maus nicht verschoben werden.
Wenn die Maus zwischen den Klicks verschoben wird, markieren Sie die Schaltfläche.
Durch Druck auf die Eingabetaste können Sie den markierten Befehl trotzdem starten.
Grund:
Beim ersten Klick markieren Sie die Schaltfläche.
Mit dem 2. Klick starten Sie den Befehl für die markierte Schaltfläche.
Der Rechtsklick ist das kurze Drücken der rechten Maustaste.
Mit dem Rechtsklick auf ein Objekt markieren Sie das Objekt und rufen das Kontextmenü auf.
Auch bei eingestelltem Doppelklick können Sie die Elemente ohne Doppelklick öffnen oder starten:
oder
Windows 7: Mit Start, Systemsteuerung, Alle Systemsteuerungselemenente,
Maus rufen Sie das Dialogfenster Eigenschaften der Maus
auf.
In der Systemsteuerung sehen Sie in der Ansicht Kategorie
den Link für die Maus nicht. Klicken Sie dann im Listenfeld Anzeige
auf Kategorie und dann auf Große Symbole
oder Kleine
Symbole.
Im Dialogfenster Eigenschaften der Maus können Sie Eigenschaften der Maus und des Touchpads festlegen. In dem Listenfeld Geräte wählen Sie das gewünschte Gerät aus.
Zur Anzeige und Bedienung zeigen die Programme ein Fenster an. Fenster (englisch: window) bilden die grafische Oberfläche auf Ihrem Bildschirm.
Wenn der Inhalt zu groß für das Fenster ist, können Sie meistens den
Fensterinhalt verschieben. Wenn die Bildlaufleisten angezeigt werden,
können Sie den sichtbaren Fensterinhalt verschieben.
Die vertikale Bildlaufleiste kann angezeigt werden, wenn die Fensterhöhe für die Anzeige nicht groß genug ist.
Die Länge des Bildlauffeldes ist ein Maßstab für die Größe der Fensteranzeige aus dem Dokument. Wenn das Bildlauffeld 10% von der Länge der Bildlaufleiste hat, sehen Sie einen Ausschnitt von 10% der Dokumentenhöhe in dem Fenster.
Diese Seite passt in der Höhe nicht in das Fenster. Deshalb sehen Sie rechts die Bildlaufleiste.
Zeigen Sie mit der Maus auf die Bildlaufleiste:
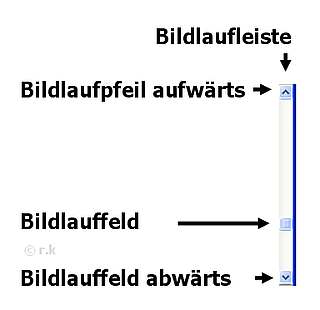
Die horizontale Bildlaufleiste kann angezeigt werden, wenn die Fensterbreite für die Anzeige nicht groß genug ist.
Das horizontale Verschieben erfolgt entsprechend der Beschreibung der vertikalen Bildlaufleiste.
In jedem Programmfenster ist oben die Titelleiste.

Das Bild enthält den oberen Teil vom Browser Firefox.
Die oberste Zeile enthält die blaue Titelleiste, die links die
Schaltfläche für den Tab und rechts folgende 3 Schaltflächen enthält:
 Minimieren
Minimieren Verkleinern und
Verkleinern und Schließen des Fensters.
Schließen des Fensters. .
.
 die Schaltfläche Maximieren
die Schaltfläche Maximieren  an.
an.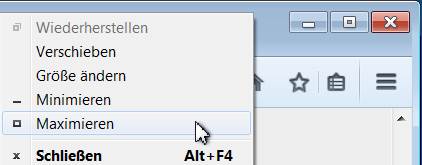
Der Browser Firefox zeigt das Kontextmenü der Titelleiste an.
Das Kontextmenü enthält die möglichen Befehle für das angeklickte Objekt.
Die zur Zeit nicht möglichen Befehle werden mit einem grauen Text angezeigt.
 zeigt der Browser Firefox in der Titelleiste wieder die Schaltfläche Verkleinern
zeigt der Browser Firefox in der Titelleiste wieder die Schaltfläche Verkleinern  an.
an.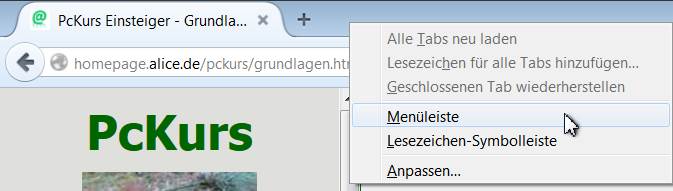
Klicken Sie auf Menüleiste.

Der Browser Firefox blendet die Menüleiste ein.
Klicken Sie mit der rechten Maustaste in den blauen Bereich der Titelleiste.
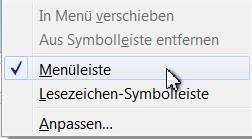
Im Kontextmenü enthält der Befehl Menüleiste einen Haken.
Den Haken und die Menüleiste entfernen Sie, indem Sie auf die Zeile mit dem Eintrag Menüleiste klicken.

Das obere Bild enthält den oberen Teil vom Browser Internet Explorer 11.
Die oberste Zeile enthält die blaue Titelleiste, die rechts folgende 3 Schaltflächen enthält:
 Minimieren
Minimieren Verkleinern und
Verkleinern und Schließen des Fensters.
Schließen des Fensters. .
.
 die Schaltfläche Maximieren
die Schaltfläche Maximieren  an.
an.Da Sie ein Fenster entweder verkleinern oder maximieren können, sind diese Funktionen an derselben Stelle aufrufbar.
Klicken Sie mit rechts in die Titelleiste.
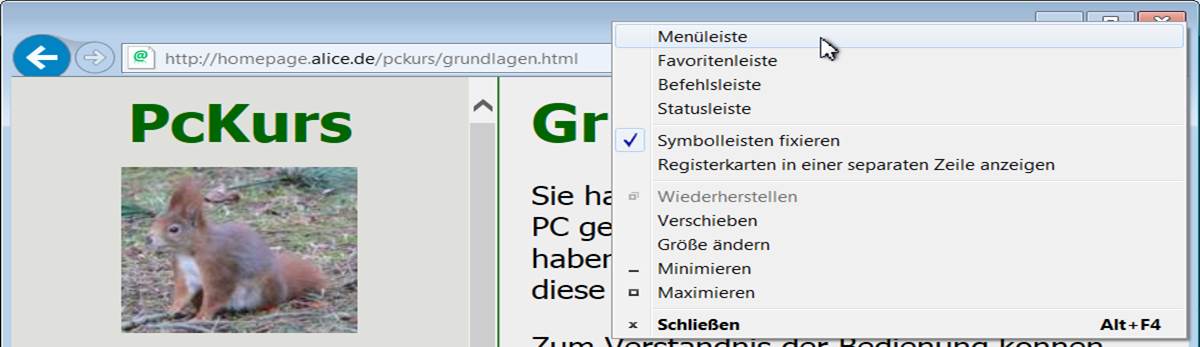
Klicken Sie im Kontextmenü auf Menüleiste.

Der Internet Explorer zeigt die Menüleiste unter der Adressleiste an.
Das Fenster des Internet Explorer kann mit mehreren Möglichkeiten geschlossen werden:
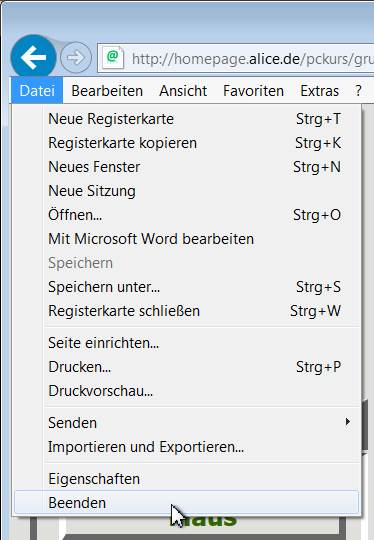
 Wenn Sie auf die Schaltfläche Verkleinern klicken, wird das Fenster auf seine vorherige Größe verkleinert.
Wenn Sie auf die Schaltfläche Verkleinern klicken, wird das Fenster auf seine vorherige Größe verkleinert.
 Wenn Sie auf die Schaltfläche Maximieren klicken, wird das Fenster auf den maximalen Wert vergrößert.
Wenn Sie auf die Schaltfläche Maximieren klicken, wird das Fenster auf den maximalen Wert vergrößert.
 Durch Klicken auf die Schaltfläche Minimieren wird das Fenster auf der Taskleiste als Schaltfläche abgelegt.
Durch Klicken auf die Schaltfläche Minimieren wird das Fenster auf der Taskleiste als Schaltfläche abgelegt.
Durch klicken auf diese Schaltfläche erlangt das Fenster seine vorherige Größe.
 Durch Klicken auf die Schaltfläche Schließen können Sie ein Fenster schließen.
Durch Klicken auf die Schaltfläche Schließen können Sie ein Fenster schließen.
Wenn Sie das Fenster verkleinert haben, können Sie die Größe verändern:
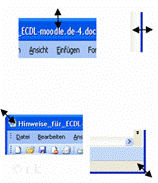
Zum Ändern der Fenstergröße zeigen Sie mit der Maus auf den Fensterrand.
Wenn der Mauszeiger zu einem Doppelpfeil wechselt, kann der Rand mit
gedrückter linker Maustaste zur Größenänderung des Fensters gezogen
werden.
Zum Ändern der Fensterbreite und Fensterhöhe zeigen Sie mit der Maus auf eine Fensterecke.
Wenn der Mauszeiger zu einem diagonalen Doppelpfeil wechselt, kann der
Rand mit gedrückter linker Maustaste zur Größenänderung des Fensters
gezogen werden.
Mit einem Doppelklick auf die Titelleiste maximieren Sie das Fenster oder stellen die vorherige Größe wieder ein.
Ein Fenster, welches nicht die volle Bildschirmgröße hat, kann verschoben werden.
Zeigen Sie auf die Titelleiste und ziehen das Fenster mit gedrückter linker Maustaste auf die neue Position.
Das Kontextmenü rufen Sie mit einem Rechtsklick auf ein Objekt auf.
Sie können aber auch ein Objekt oder einen Text markieren und dann das
Kontextmenü der Markierung mit einem Rechtsklick aufrufen.
Das Kontextmenü öffnet sich in der Nähe des Mauszeigers.
Das Kontextmenü enthält die für das markierte und aufgerufene Objekt anwendbaren Befehle und Untermenüs.
Auf der PC-Tastatur sind die Ziffern und Buchstaben wie bei einer Schreibmaschine angeordnet. Texte können Sie deshalb einfach wie bei einer Schreibmaschine eingeben. Die Korrekturmöglichkeiten sind auf dem PC aber komfortabler.
Die Beschreibung der Tasten erfolgt von oben links nach rechts auf der Tastatur. Dann folgt die Reihe darunter:
Die Taste ESC (Escape, = verlassen) wird in vielen Programmen eingesetzt, um ein Menü ohne Veränderung von Daten oder Optionen zu verlassen.
Die Funktionstasten F1 bis F12 werden in den Programmen unterschiedlich belegt. Drücken der Taste F1 ruft in der Regel die Hilfe auf.
Mit der Taste Druck kopieren Sie die Bildschirmanzeige als Grafik in den Zwischenspeicher. Aus dem Zwischenspeicher kann die Grafik in Anwendungen eingefügt (kopiert) werden.
Die Taste Rollen wird von Windows-Programmen manchmal eingesetzt, um die Cursorposition einzufrieren. Bei aktivierter Taste leuchtet rechte Leuchtdiode Scroll Lock. Die aktivierte Taste Rollen deaktivieren Sie durch erneutes drücken.
Die Taste Pause wird in dem alten MS-DOS-Betriebssystem eingesetzt. Der Tastendruck auf Pause hält die Bildschirmausgabe an. Nach Druck auf eine beliebige andere Taste wird die Ausgabe auf den Bildschirm fortgesetzt.
Das Schreibmaschinenfeld enthält Tasten mit numerischen, alphanumerischen und Sonderzeichen.
Auf der Rücktaste (Rückstell-Taste, Backspace) ist ein nach links zeigender schmaler Pfeil. Drücken der Rücktaste löscht das links neben dem Cursor stehende Zeichen.
Auf der Tab-Taste (Tabulatortaste) sind zwei übereinander liegende, entgegengerichtete Pfeile. In Textverarbeitungen bewegt das Drücken der Tab-Taste den Cursor um einen definierten Abstand nach rechts. Bei gleichzeitigem Drücken der Umschalt-Taste bewegt sich der Cursor nach links.
Auf der Eingabetaste (Enter oder Return) ist ein gewinkelter, nach links zeigender Pfeil. Der Druck auf die Eingabetaste bewegt den Cursor an den Anfang der nächsten Zeile. Dieselbe Wirkung hat der Druck auf die Taste Enter im numerischen Tastenblock.
Auf den zwei Umschalttasten (Shift-Tasten) ist ein breiter, nach oben zeigender Pfeil. Bei gedrückter Umschalttaste werden eingegebene Buchstaben als Großbuchstaben eingegeben; bei Betätigung von Tasten mit zwei übereinander liegenden Beschriftungen wird das obere Zeichen der Taste eingegeben.
Auf der Feststell-Taste (Caps Lock) ist ein breiter, nach unten zeigender Pfeil. Nach Drücken der Feststell-Taste werden die Zeichen wie bei gedrückter Umschalttaste eingegeben. Bei aktivierter Feststell-Taste leuchtet die mittlere Leuchtdiode (Caps Lock) über dem numerischen Tastenfeld. Die aktivierte Feststelltaste wird durch Drücken der Umschalttaste deaktiviert.
Sie können das Drücken der Feststell-Taste mit einem Signalton signalisieren.
Setzen Sie in Start - Systemsteuerung - Center für erleichterte Bedienung den Haken für Umschalttasten aktivieren.
Der Tastendruck auf Strg (= Steuerung, Ctrl = Control) oder Alt oder Alt Gr führt mit Drücken von zusätzlichen Tasten Programmfunktionen aus.
Der Druck auf eine Windows-Taste öffnet das Startmenü wie der linke Mausklick auf die Schaltfläche Start des Desktops.
Die Leertaste (Space) ist eine breite, unbeschriftete Taste in der untersten Tastenreihe. Durch Drücken der Leertaste geben Sie ein Leerzeichen ein.
Drücken auf die Anwendungstaste zwischen der rechten Windows-Taste und der Taste Strg entspricht in den meisten Programmen einem Rechtsklick der Maustaste zum Öffnen des Kontextmenüs.
Mit Drücken der Taste Einfg wechselt die Tastatureingabe zwischen Einfügen und Überschreiben.
Markiertes Element (Datei): Der Druck auf die Taste Entf löscht das Element (die Datei) und legt sie im Papierkorb ab. Bei gleichzeitigem Drücken von Shift+Entf wird die Datei endgültig gelöscht.
Text: Der Druck auf die Taste Entf löscht das Zeichen rechts neben dem Cursor.
Bei der Anzeige von Webseiten im Browser:
Die Taste Pos1 zeigt den Anfang der Webseite an.
Die Taste Ende zeigt das Ende der Webseite an.
In der Textverarbeitung und in Formularen:
Die Taste Pos1 bewegt den Cursor an den Zeilenanfang.
Die Taste Ende bewegt den Cursor an das Zeilenende.
Die Taste Bild (mit Pfeil nach oben/unten) bewegt den Cursor eine Bildseite nach oben/unten.
Die Pfeiltasten bewegen den Cursor um ein Zeichen/Zeile in Pfeilrichtung.
Der numerische Ziffernblock dient zur numerischen Blindeingabe (schnelle Eingabe von Zahlen und Rechenoperationen).
Druck auf die Taste Num aktiviert/deaktiviert die Eingabe mit dem Ziffernblock. Bei aktiviertem Ziffernblock leuchtet die linke Leuchtdiode NUM Lock .
Die Cursorfunktionen sind aktiviert, wenn die Leuchtdiode NUM Lock nicht leuchtet.
Die Taste Enter hat dieselbe Funktion wie die Eingabe-Taste.
F1 |
Hilfe | Ruft die Hilfe des aktiven Fensters auf. |
F2 |
Umbenennen | Markieren Sie eine Datei im Windows-Explorer. Mit der F2-Taste markieren Sie dann den Dateinamen zum Umbenennen. |
F3 |
Suchen | Im Windows-Explorer und den Browser Internet Explorer und Firefox rufen Sie das Suchfenster auf. |
F4 |
- | Der Internet Explorer öffnet die Adressleiste. |
F5 |
Fenster aktualisieren | Der Windows-Explorer und die Browser (Internet Explorer, Firefox, Google Chrome) aktualisieren das aktive Fenster. |
F6 |
Für die (veraltete) mauslose Bedienung im Windows-Explorer wandern Sie zwischen den Bereichen. Zusätzlich nutzen Sie die Pfeiltasten und die Taste Esc. | |
F7 |
- |
|
F8 |
Abgesicherten Modus starten |
Beim Hochfahren von Windows starten Sie mit der Funktionstaste F8 den abgesicherten Modus. Im abgesicherten Modus lädt Windows nur die wichtigsten Treiber für die Funktion der Hardware. Bei einem defekten Treiber können Sie dadurch den Rechner starten und z.B. durch Wiederherstellen eines funktionierenden Wiederherstellungspunktes "reparieren". |
F9 |
- | |
F10 |
||
F11 |
Vollbild | In den Browsern wechseln Sie zwischen Normal- und Vollbildmodus. |
F12 |
- |
Bei der Anwendung der Betriebssysteme und Programme arbeiten Sie mit
Menüs bzw. mit dem Kontextmenü. Bei häufiger Nutzung der Befehle lernen
Sie weitere nützliche Tastenkombinationen durch die Beschreibung im
Menü bzw. im Kontextmenü.
Erinnern Sie sich bei diesem Thema an die Tastenkombination Alt+F4 in der Beschreibung der Titelleiste?
 Die Fn-Taste finden Sie in der Regel auf der Tastatur unten links
Die Fn-Taste finden Sie in der Regel auf der Tastatur unten links
- (rechts neben der Taste Strg).
Bei einigen Notebooks sind die Symbole für die Doppelbelegung mit der Fn-Taste mit der gleichen Farbe aufgedruckt (z.B. blau).