11.01.2017
Übung |
Inhalt |
|
XPOrdnerErstellen
|
Ordner mit dem Namen PcKurs für diesen Kurs erstellenOrdner Eigene Dateien öffnenOrdner erstellen Namen für Ordner eingeben (umbenennen) |
|
FirefoxLaden UndInstallieren
|
Browser Firefox laden und installierenMit der Suchmaschine Google einen "Lieferanten" für den Browser suchen.Datei auf den PC laden (= download) Programm Firefox installieren |
|
DateiAusDemInternet
laden |
Datei laden, auf Viren kontrollieren, extrahierenFirefox startenDatei im Internet suchen Datei laden Datei auf Viren kontrollieren Datei extrahieren Speicherort beim download vorgeben |
| Benutzerkonten erstellen |
Benutzerkonto erstellen und bearbeiten
Als Compueradministrator haben Sie alle Rechte auf dem PC. Dazu gehört auch das Erstellen eines neuen
Benutzerkontos.
Das neue Benutzerkonto hat zur Erhöhung der Sicherheit eingeschränkte Rechte. |
| Defragmentieren |
Festplatte defragmentierenDie Programme und Daten werden durch Speichern auf der Festplatte entsprechend dem vorhandenen Platz gestückelt (in Fragmenten) gespeichert. Das führt zum langsameren Lesen und Speichern auf der Festplatte.Zur Neuorganisation auf der Festplatte wird deshalb das Pragramm Defragmentieren gestartet. |
|
PDF-Dateien erstellen
|
PDF-Dateien erstellenZum Erstellen von PDF-Dateien installieren Sie PDFCreator.Mit kostenlosen Leseprogrammen können PDF-Dateien bei gleichem Aussehen auf den meisten PC's und Betriebssystemen angesehen und ausgedruckt werden. Mit PDFCreator können aber nicht nur PDF-Dokumente, sondern auch Bilddateien (BMP, JPEG, PNG, TIFF, PCX), EPS und PS-Dateien erstellt werden. |
| Irfanview Dateien umbenennnen |
Dateien umbenennenDateinamen der Fotos mit IrfanView umbenennen.Der neue Dateiname wird gebildet aus:
|
Erweiterte Listen für die in XP verwendeten Tasten-Kombinationen finden Sie unter Start, Hilfe und Support. In dem Fenster Hilfe- und Supportfenster blinkt die Einfügemarke in dem Feld Suchen. Geben Sie in das Feld Suchen Tastenkombinationen ein. Mit Drücken der Eingabetaste oder Linksklick auf den grünen Pfeil rechts neben dem Eingabefeld Suchen starten Sie die Suche. In dem linken Fenster Suchergebnisse sehen Sie unten das Thema Übersicht über die Windows-Tastenkombinationen. Mit einem Linksklick auf diesen Text erhalten Sie auf der rechten Seite des Fensters weitere Informationen.
Bei der Anwendung der Betriebssysteme und Programme arbeiten Sie mit Menüs bzw. mit dem Kontextmenü. Bei häufiger
Nutzung der Befehle lernen Sie weitere nützliche Tastenkombinationen durch die Beschreibung im Menü bzw. im
Kontextmenü.
Erinnern Sie sich bei diesem Thema an die Tastenkombination
Alt+F4
in der Beschreibung der
Titelleiste?
Die Bezeichnungen und Anwendungen der Tasten sind in der Datei
Tastatur-Die_Tasten beschrieben.
Die Beschreibung der Tasten erfolgt von oben links nach rechts auf der Tastatur. Dann folgt die Reihe darunter.
Mit einem Doppelklick öffnen Sie Dateien und Ordner oder starten Programme auf dem Desktop, im Explorer oder im
Browser. Die Programme und Dateien auf der Taskleiste und der Schnellstartleiste öffnen bzw. starten Sie dagegen mit
einem Klick.
Diese Mausbedienung besteht aus 2 Schritten:
Beim Doppelklicken zeigen Sie auf das gewünschte Element und drücken zweimal schnell hintereinander die linke Maustaste. Zwischen den beiden Tastendrücken darf die Maus nicht bewegt werden. Wenn die Maus zwischen den Tastendrücken bewegt wird, ist das Element markiert. Das markierte Element kann durch Drücken der Eingabetaste oder einem neuen Doppelklick geöffnet bzw. gestartet werden.
Seit
Windows 98 kann mit der linken Maustaste der Doppelklick durch
einfachen Klick ersetzt werden. Die Bedienung für die Schaltflächen auf
der Taskleiste und seiner Schnellstartleiste ist dann mit der Bedienung
auf dem Desktop, Explorer und Browser identisch.
In der XP-Hilfe
Start, Hilfe und Support
geben Sie unter
Suchen
"Mausklicks" ein. Sie erhalten eine Anleitung für das
Ändern der zum Öffnen von Elementen erforderlichen Anzahl von Mausklicks.
Windows verhält sich nach der Änderung wie andere Betriebssysteme, wie z.B. LINUX.
Dreimaliges Klicken zum Ändern eines Dateinamens können Sie dann nicht mehr anwenden. Dateinamen ändern Sie dann über den Aufruf des Kontextmenüs mit der rechten Maustaste und klicken auf Umbenennen.
Auch bei eingestelltem Doppelklick können Sie die Elemente ohne Doppelklick öffnen oder starten:
oder
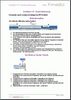
Eine Zusammenfassung der wichtigsten Grundlagen zum PC-Kurs finden Sie auf
http://www.compusol.it. Im Kurs haben wir
die Unterlage in Word kopiert, formatiert, ergänzt und mit PDFCreator in eine Datei gespeichert.
Sie beschreibt
Grundlagen für das Betriebssystem Windows XP (17 Seiten)
Wenn Sie ein Programm installiert haben, können Sie nachträglich das Öffnen von Dateitypen diesem Programm zuordnen:
Die Datei wird ab jetzt immer mit dem neu zugewiesenen Programm geöffnet.