In eine Tabellenkalkulation können Sie Text, Zahlen, Formeln eingeben und Diagramme erstellen. Grafiken können ebenfalls zugefügt und bearbeitet werden. Die Ausgabe auf Bildschirm und Drucker ist häufig unterschiedlich. Die Formatierung der Druckausgabe ist auch abhängig von dem installierten Drucker. Wenn die Seitenformatierung sehr wichtig ist, sollte das Ergebnis als PDF-Datei (Portable Document Format, transportables Dokumentenformat) weiter gegeben werden. Excel 2007/2010/2013 und OpenOffice können PDF-Dokumente erzeugen. Bei anderen Windows-Programmen kann ein PDF-Dokument z.B. mit PDFCreator erzeugt werden.
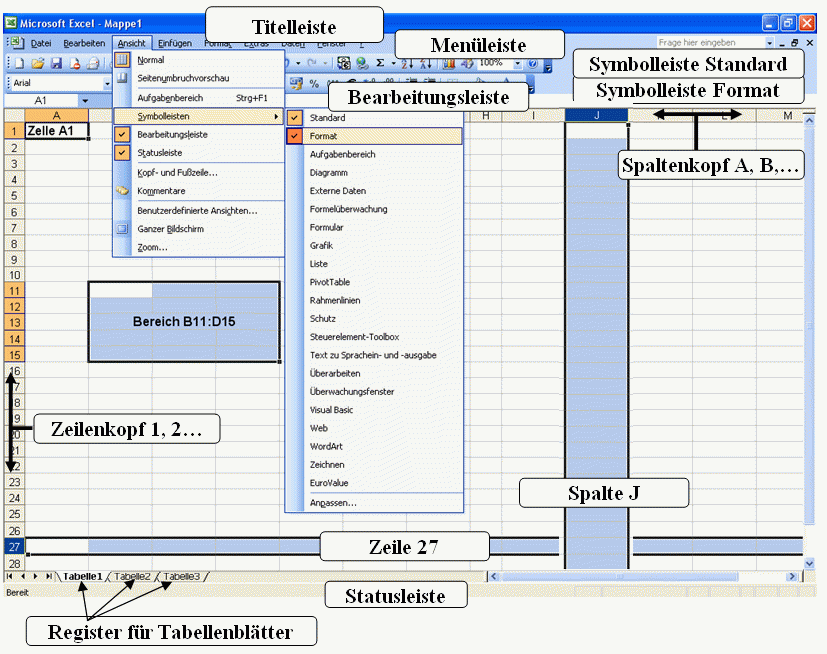
| Titelleiste | Von links nach rechts: - Das Programmsymbol. In dem Menü des Programmsymbols sind die Befehle für das Programmfenster aufgeführt, - der Programmname und der Dateiname, - die Befehlsschaltflächen für Minimieren, Verkleinern/Maximieren, Schließen. |
| Menüleiste | Über die Menüleiste können die Excel-Befehle mit der Maus oder Tastatur eingegeben werden. |
| Symbolleisten | Im Beispiel sind die Symbolleisten Standard und Format aktiv. |
| Bearbeitungsleiste | Adresse und Inhalt der aktiven (angewählten) Zelle werden
angezeigt und können eingegeben / verändert werden. Die Zelle zeigt den Inhalt entsprechend der Formatierungsvorgabe an. |
| Tabelle | Der Arbeitsbereich enthält als kleinste Einheit
eine Zelle, ein rechteckiges Kästchen. Die Zelladresse setzt
sich aus der
Spalten- und der Zeilenbezeichnung zusammen (Beispiel Zelle A1). Die Spalten enthalten die senkrechten Zellen. Im Spaltenkopf steht die Bezeichnung mit Buchstaben (z.B. von A bis IV = 256 Adressen). Die Zeilen enthalten die waagrechten Zellen. Im Zeilenkopf steht die Bezeichnung mit Zahlen (z.B. von 1 bis 65536). Mehrere ausgewählte Zellen (immer zusammen liegende rechteckige Flächen) werden als Tabellenbereich bezeichnet. |
| Statusleiste | Sie enthält Angaben über die Aufgaben, die gerade ausgeführt werden. |
Excel 2007 enthält oben links die Schaltfläche Office
 .
.
Ab Excel 2010 enthält Excel statt der Schaltfläche Office das
Register Datei.
Hier können Sie alle Befehle für das Arbeiten mit der Exceldatei
aufrufen:
Excel enthält in der Titelleiste
Ab Office 2007 enthält Excel unter der Titelleiste ein Menüband.
Unter dem Menüband ist das Namenfeld und die Bearbeitungsleiste.
Darunter befindet sich das Tabellenblatt.
Unter dem Tabellenblatt befindet sich die Statuszeile.
Die Symbole für Befehle (Schaltflächen) sind im Menüband auf
Register verteilt.
Die Register werden teilweise erst bei Bedarf eingeblendet.
Excel zeigt z.B. das Register Zeichentools an, wenn eine Form
markiert ist.
Die folgenden Unterlagen sind mit Excel 2010 erstellt.
Die Übungen sind auch mit anderen Tabellenkalkulationsprogrammen
nachvollziehbar.
In Excel / Openoffice & Co müssen Sie Text und Zahlen
eingeben. Sie beginnen eine Eingabe, indem Sie auf die Zelle klicken.
Die aktive Zelle erhält einen dicken Rand.
In der aktiven Zelle erscheint keine blinkende Einfügemarke wie bei der
Textverarbeitung! Sie können in der
aktiven Zelle sofort Text oder Zahlen eintragen. Mit Drücken der
Taste ESC
können Sie die Eingabe verlassen, ohne dass Sie den
Zellinhalt verändert haben. Nach der Eingabe des ersten Zeichen sehen
Sie die blinkende Einfügemarke. Sie können den Cursor mit einem
Linksklick an eine andere Stelle Ihrer Eingabe setzen. Dann
können Sie den Cursor auch mit den Pfeiltasten in der Eingabe bewegen.
Die Eingabe bestätigen Sie mit Enter oder mit Linksklick auf
die
Schaltfläche Einfügen in der Bearbeitungsleiste.
Nachdem Sie sich den Bildschirmaufbau aufmerksam angesehen haben, geht
es weiter.
In der folgenden Tabelle enthält die linke Spalte den Link für den
Download.
Den Download beginnen Sie mit einem Rechtsklick auf den Link.
Sie klicken auf Ziel speichern unter....
Sie speichern die Datei im Ordner Eigene Dateien\PcKurs.
Sie gehen in den Ordner PcKurs und starten die Übung mit einem
Doppelklick auf das Ordnersymbol. Excel startet und öffnet die Übung.
Speichern Sie die Übung mit einem neuen Namen ab, damit Sie die Übung
wiederholen können.
Klicken Sie auf Datei, Speichern unter.
Der Ordner PcKurs wird wieder geöffnet. Der Dateiname ist markiert.
Wenn Sie jetzt schreiben, löschen Sie den alten Namen.
Klicken Sie deshalb in den Dateinamen oder bewegen Sie den Corsor mit
den Pfeiltasten.
Ergänzen Sie den Dateinamen mit Übung.
Klicken Sie auf Speichern.
Das Betriebssystem führt Ihre Anweisung aus und schließt das Fenster Speichern
unter.
Die folgenden Unterlagen sind mit Excel erstellt.
Die Übungen sind auch mit anderen Tabellenkalkulationsprogrammen
nachvollziehbar.
Jetzt können Sie mit der ersten Übung beginnen.
Übung |
Inhalt |
| Eingabe-Daten_Formeln | Text korrigieren Text und Zahlen eingeben Text formatieren mit Schriftgrad und Schriftschnitt Ergebnisse im Kopf berechnen und eingeben Formeln für Grundrechenarten mit Zahlen und Zellbezug eingeben |
| Addieren | Zahlen und Text eingeben Zeilenumbruch formatieren Zahlen der Zellen einzeln addieren / mit Summenformel Schrift formatieren Zellen mit Währung Euro formatieren Zeilen einfügen Addition mit Summenformel und Funktionsassstenten erstellen. |
| Ab_Excel_2007-Haushaltsbuch_erstellen.pdf Haushaltsbuch-Vergleich.xlsx Vorübung für das Anwenden der Office-Vorlagen Budget |
Erstellen Sie ein Haushaltsbuch in Excel 2007, 2010 oder 2013.
|
| Ab Excel 2007 Kalender ab Excel 2007 nutzen.pdf |
Kalendervorlage anwenden
|
Reparieren ungültiger Formeln |
Video von Microsoft |