Die PC-Schulung für Einsteiger enthält Grundlagen für Hardware, Software, Internet und E-Mail.
Die Datei 01_Hardware-Internet enthält eine kurze Beschreibung für eine PC-Schulung für Einsteiger.
Sie können diese Datei in Ihrem Browser lesen, wenn Sie auf den Link 01_Hardware-Internet klicken.
Sie können dann die Datei auch auf Ihren Rechner speichern, wenn Sie in Ihrem Browser auf Datei und Seite speichern unter klicken.
Der Anschluss von Tastatur, Maus, Monitor, (LPT-)Drucker, Auf- und Umrüstung soll nur im spannungslosen Zustand erfolgen. Wenn die Geräte im eingeschalteten Zustand zusammen gesteckt werden, können sie zerstört oder beschädigt werden.
Ausnahme: Geräte an den USB-Anschlüssen, Anschlusskabel für LAN (Netzwerk, Ethernet) und externe Speicherkarten wie XD-Card, SD-Card ...
Schließen Sie USB-Geräte möglichst immer an demselben Anschluss an, damit keine Nachinstallation der Treiber erforderlich ist.
Schalten Sie den Monitor und den PC ein.
Das BIOS führt einen Selbsttest aus und quittiert ihn mit einem kurzen Signalton. Anschließend lädt das BIOS das Betriebssystem Windows 7.
An vielen Rechnern ist die Anmeldung mit einem Benutzernamen und einem Kennwort erforderlich (empfohlen). Dadurch können nur Berechtigte an dem PC arbeiten. Jeder Benutzer erhält seine eigene Bedienoberfläche, Programmeinstellungen und Dateiablage.
Der Benutzer soll zur Sicherheit der Programme, Daten und Einstellungen nur mit eingeschränkten Rechten arbeiten. Programme darf nur ein Benutzer als Computeradministrator einrichten.
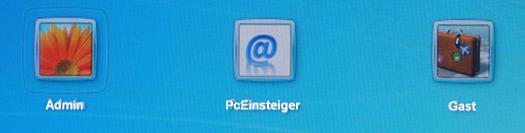
Auf dem Anmeldebildschirm klicken auf Ihr Kontosymbol. In dem Feld Kennwort geben Sie Ihr Kennwort ein und drücken die Eingabetaste oder klicken auf den Pfeil rechts daneben.
Auf dem Bildschirm erscheint die Oberfläche (Desktop) des Betriebssystems Windows 7.
Die Symbole sind Zeiger (Verknüpfungen) z.B. auf Programme und Dateien.
Die Symbole sind in den Ordnern C:\Benutzer\Benutzername\Desktop und C:\Benutzer\Öffentlich\Desktop.
Ordner und Dateien in diesen Ordnern werden auch mit Ihrem Symbol auf dem Desktop angezeigt.
Am unteren Bildschirmrand ist die Taskleiste mit der Schaltfläche Start  , den geöffneten Anwendungen (Programmen) und rechts der Infobereich mit der Uhrzeit. Zeigt die Maus länger auf die Uhrzeit, wird das Datum in der Schnellinfo angezeigt.
, den geöffneten Anwendungen (Programmen) und rechts der Infobereich mit der Uhrzeit. Zeigt die Maus länger auf die Uhrzeit, wird das Datum in der Schnellinfo angezeigt.
Über die Schaltfläche Start erreicht man alle Programme und Dokumente.
Um Datenverluste zu vermeiden, müssen Sie Windows herunter fahren.
Dafür klicken Sie in der Taskleiste auf das Symbol Start  unten in der Taskleiste.
unten in der Taskleiste.

Sie schalten die meisten PCs ohne Herunterfahren aus, wenn Sie den Ein-/Austaster länger als 4s drücken.
 Nach einem Rechtsklick auf die Schaltfläche können Sie in deren Kontextmenü auf Öffnen klicken und den Windows-Explorer öffnen.
Nach einem Rechtsklick auf die Schaltfläche können Sie in deren Kontextmenü auf Öffnen klicken und den Windows-Explorer öffnen.

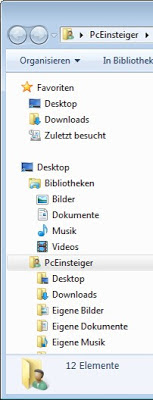
 4. Sie können sofort den Namen mit PcKurs überschreiben.
4. Sie können sofort den Namen mit PcKurs überschreiben.
Listen für die in Windows 7 verwendeten Tasten-Kombinationen finden Sie unter Start - Hilfe und Support. In dem Fenster Windows-Hilfe- und Support blinkt die Einfügemarke in dem Feld Hilfe durchsuchen. Geben Sie in das Feld Hilfe durchsuchen den Begriff Tasten ein. Mit Drücken der Eingabetaste, Enter oder Linksklick auf die Lupe rechts im Eingabefeld Hilfe durchsuchen starten Sie die Suche. Klicken Sie in den Ergebnissen auf den Link Tastenkombinationen. Klicken Sie dort auf den Link Allgemeine Tastenkombinationen.
Beachten Sie, das Sie z.B. für die beschriebene Tastenkombination STRG+C zum Kopieren die Taste Strg drücken, die Taste c zusätzlich drücken und dann beide Tasten loslassen.
Bei der Anwendung der Betriebssysteme und Programme arbeiten Sie mit Menüs bzw. mit dem Kontextmenü. Bei häufiger Nutzung der Befehle lernen Sie weitere nützliche Tastenkombinationen durch die Beschreibung im Menü bzw. im Kontextmenü.
Erinnern Sie sich bei diesem Thema an die Tastenkombination Alt+F4 in der Beschreibung der Titelleiste?
Mit einem Doppelklick öffnen Sie Dateien und Ordner oder starten Programme auf dem Desktop, im Explorer oder im Browser. Die Programme und Dateien auf der Taskleiste und der Schnellstartleiste öffnen bzw. starten Sie dagegen mit einem Klick.
Diese Mausbedienung besteht aus 2 Schritten:
Beim Doppelklicken zeigen Sie auf das gewünschte Element und drücken zweimal schnell hintereinander die linke Maustaste. Zwischen den beiden Tastendrücken darf die Maus nicht bewegt werden. Wenn die Maus zwischen den Tastendrücken bewegt wird, ist das Element markiert. Das markierte Element kann durch Drücken der Eingabetaste oder einem neuen Doppelklick geöffnet bzw. gestartet werden.
Seit Windows 98 kann mit der linken Maustaste der Doppelklick durch einfachen Klick ersetzt werden. Die Bedienung für die Schaltflächen auf der Taskleiste und seiner Schnellstartleiste ist dann mit der Bedienung auf dem Desktop, Explorer und Browser identisch.
Die meisten Beschreibungen beziehen sich auf die Einstellung mit dem Doppelklick.
Falls Sie diese Änderung ausprobieren wollen:
Klicken Sie dafür auf die Option Explorer - Organisieren - Ordner- und Suchoptionen - Allgemein - Auswählen von Elementen - Öffnen durch einfachen Klick.
Windows verhält sich nach der Änderung wie andere Betriebssysteme, wie z.B. LINUX oder das Apple-Betriebssystem.
Dreimaliges Klicken zum Ändern eines Dateinamens können Sie dann nicht mehr anwenden. Dateinamen ändern Sie dann über den Aufruf des Kontextmenüs mit der rechten Maustaste und klicken auf Umbenennen.
Auch bei eingestelltem Doppelklick können Sie die Elemente ohne Doppelklick öffnen oder starten:
oder
Wenn Sie ein Programm installiert haben, können Sie nachträglich das Öffnen von Dateitypen diesem Programm zuordnen:
Die Datei wird ab jetzt immer mit dem neu zugewiesenen Programm geöffnet.
Auf http://www.easy4me.info/ finden Sie unter dem Link (Titel) Merktext (PDF) Erklärungen zu den Begriffen der Hardware und Software.
Helmut Hinterthür hat auf der Seite http://www.helmuthinterthuer.de/ Anleitungen für Einsteiger bereitgestellt.
Die Anleitungen setzen das Betriebssystem Windows 7 voraus.
In dem Blog pceinsteiger.blogspot.de finden Sie weitere Artikel für Windows 7.
Auf der Seite pceinsteiger.blogspot.de klicken Sie dafür rechts unter der Überschrift Labels (Begriff, Bezeichner) auf den Link Windows 7 .Wenn Sie z.B. im Artikel Windows 7: Ordner erstellen auf Weiter lesen » klicken, zeigt Ihr Browser den vollständigen Artikel an.
Unter Windows können Sie auch mit einem Bildbearbeitungsprogramm wie Irfanview arbeiten. Sie können mit Irfanview mehrere Dateien mit einem Aufruf (Batch/Stapel) umbenennen. In der Anleitung Irfanview: Fotos umbenennen wird der neue Dateinamen der Fotos mit dem Muster $E36867(%Y-%m-%d)_1GB_$N gebildet.
Der neue Dateiname wird gebildet aus: