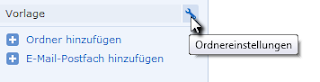E-Mail, Inhaltsverzeichnis
dieser Seite
Windows Live Mail
Thunderbird
GMX
Mailinhalte
Mit einer E-Mail können Sie Mitteilungen über das Internet senden
und empfangen.
Jede E-Mail enthält
- eine Absenderadresse
- eine Empfängeradresse
- einen Betreff
- einen Textinhalt
In die E-Mails können Sie auch Bilder einfügen oder Dateien (Text,
Bild, Musik, Video... ) anhängen.
Sie beenden die E-Mail mit einem Gruß. Dafür können Sie auch eine
Signatur erstellen.
Ihre Mailadresse (Absenderadresse) können Sie in der Regel bei
Ihrem Internetprovider erhalten.
Kostenlose E-Mailadressen (Freemail) werden bei Wikipedia
verglichen.
Sie können E-Mails auf der Webseite Ihres E-Mailanbieters oder mit
einem E-Mailprogramm auf ihrem Rechner nutzen.
Adressfelder An, Cc, Bcc:
- An...
= direkter Empfänger der E-Mail
- Cc...
= entspricht Durchschlag als Kopie (Carbon copy)
- Bcc...
= bedeutet Blindkopie; die hier eingetragenen Adressen sind bei allen
Empfängern nicht sichtbar
(Blind carbon copy).
Das Adressfeld Bcc sollten Sie nutzen, wenn die Empfänger die anderen
Empfangsadressen nicht kennen sollen.
POP oder IMAP?
Das Senden und Empfangen von E-Mails kann
- mit Ihrem Browser über die Internetseite Ihres E-Mailanbieters
oder
- über ein E-Mailprogramm erfolgen.
Auf der Seite Ihres E-Mailanbieters sehen Sie überwiegend dessen
Werbung und einen häufig ändernden Webseitenaufbau.
Bei einem E-Mailprogramm verändert sich die Oberfläche nicht so häufig.
Bei den E-Mail-Programmen besteht eine grundsätzliche Unterscheidung
bei der E-Mail-Übertragung zwischen den Kontotypen
Bei einem Pop-Konto werden die E-Mails beim Abruf im Prinzip auf
Ihrem Rechner gespeichert und auf dem Server Ihres E-Mailanbieters
gelöscht. Aktuell werden die E-Mails mit dem Protokoll POP3 (Version 3)
vom Server Ihres Anbieters auf Ihren Rechner übertragen.
Bei einem IMAP-Konto bleiben die E-Mails beim Abruf auf dem Server
Ihres E-Mailanbieters.
Sie können deshalb von mehreren Rechnern auf den Posteingang mit
allen empfangenen E-Mails zugreifen. Auch bei einem Fehler Ihres
Rechners bleiben die Daten erhalten.
Bei kostenlosen E-Mailanbietern haben Sie häufig (zu) wenig
Speicherplatz. Deshalb sollten Sie (nur) bei wenig Speicherplatz den
Kontotyp Pop wählen.
E-Mail-Programm
auswählen
Die Rechner mit Programmen von Microsoft mit Windows und den
kommerziellen Office-Programmen enthalten das E-Mailprogramm Outlook.
Früher war unter Windows das Programm
Outlook Express beliebt.
Der kostenlose Nachfolger
IncrediMail ist wegen seinen Zusätzen
(Werbung, Installation des Suchdienstes MyStart) nicht empfehlenswert.
In den aktuellen Office-Programmen der Privatanwender ist kein
E-Mailprogramm enthalten.
Die E-Mail-Programme
Windows Live Mail und
Thunderbird
erhalten Sie kostenlos.
Windows Live Mail wird von Microsoft angeboten. Windows Live Mail ist
ein Teil der Programmsammlung
Windows Essentials. Sie
müssen die anderen Programme (Windows Movie Maker, Windows Live Writer,
Windows Fotogalerie, Microsoft SkyDrive) nicht installieren.
Thunderbird wird von
Mozilla
angeboten. Mozilla ist auch Anbieter des Browsers Firefox. Firefox und
Thunderbird fielen negativ durch die vielen Änderungen auf, die
häppchenweise an die Anwender geliefert wurden. Die Häppchen enthielten
häufig unwesentliche Verbesserungen, dafür aber neue Fehler.
Unternehmen ist dieser Test am Kunden anscheinend nicht zumutbar.
Deshalb bietet Mozilla für den kommerziellen Einsatz die Version ESR
(Extended Support Release) an. Diese Version ist für ein Jahr stabil
und erhält in dieser Zeit nur Fehlerverbesserungen. Dies gilt ebenfalls
für den Browser Firefox.
Deshalb empfehle ich, im Internet nach
thunderbird esr und
firefox
esr zu suchen und zu installieren.
Windows Live Mail oder
Thunderbird?
Vergleichsliste Windows Live Mail 2012 - Thunderbird 45/24esr
|
Kriterium
|
Windows Live Mail
|
Thunderbird
|
| Bedienoberfläche |
Menüband,
an Office 2010 angelehnt |
Menü,
an den Browser Firefox angelehnt |
| Verteilerliste für mehrere Empfänger erstellen |
ja
(Kategorie)
|
ja |
| Einfügen von Grafik in die Mail |
Ja |
Ja |
| Ausrichten der Grafik wie links, zentriert,
rechts |
Ja
Nach Klicken auf die Grafik wird das Register Bildtools mit
Ausrichtung eingeblendet. |
Ja
Muss im Menü
Format - Grafikeigenschaften - Erscheinungsbild
ausgewählt werden. |
| Smiley einfügen |
Ja (Emoticon)
größere Auswahl |
Ja |
| Vorlagen |
Nein
Nutzen von Vorlagen indirekt möglich, siehe Artikel Vorlage für Windows
Live Mail 2012 |
Ja
Anleitung steht in dem Artikel Vorlage für Thunderbird |
| Kalender |
Ja |
mit dem Add-on Lightning,
ab Thunderbird Version 38 in Thunderbird integriert
|
| Erinnerung an Termine |
Nein |
mit dem Add-on Lightning
|
| Sichern der Konteneinstellung und E-Mails |
Ja
Integrierte Funktionen:
Windows Live
Mail - Optionen - E-Mailkonten... - Importieren/Exportieren
Windows Live Mail - E-Mail exportieren |
Sichern des Profils als
Computeradministrator von
C:\Users\Kontoname\AppData\Local\Thunderbird\Profiles
oder mit MozBackup.
Eine Anleitung für MozBackup steht in dem Artikel
Backup
für Firefox und Thunderbird |
Viel Erfolg bei der Auswahl und Anwendung des E-Mailprogramms.
E-Mail-Programm als
Standardprogramm festlegen
Auf Webseiten ist häufig mit dem Protokoll mailto:
ein Verweis auf die Mailadresse des Webseitenanbieters. Mit Klick auf
den Verweis wird Ihr Standard-E-Mail-Programm geöffnet. In einer neuen
E-Mail ist die Adresse des Empfängers bereits eingetragen.
Das Protokoll mailto: können Sie in der
Systemsteuerung von Windows 7 gleichzeitig mit den Dateitypen Ihrem
Standard-E-Mail-Programm zuweisen. Sie können für das Protokoll mailto:
auch ein anderes Standard-E-Mail-Programm zuweisen. Die Festlegungen
können Sie über den Link Dateityp oder Protokoll
einem Programmtyp zuordnen durchführen oder über Standardprogramme festlegen.
Klicken Sie dafür auf
Start – Standardprogramme.
Klicken Sie auf Standardprogramme festlegen.
Sie können sich auch mehr Inhalt in den Fenstern anzeigen lassen, indem
Sie auf den Fensterrand zeigen. Windows zeigt dann einen Doppelpfeil
an. Mit gedrückter linker Maustaste verschieben Sie mit der Maus den
Fensterrand.
Windows Live Mail
soll als Standardprogramm festgelegt werden. Klicken Sie dafür im
Bereich Programme
auf Windows Live
Mail. Klicken Sie auf Dieses Programm als
Standard festlegen.
Klicken Sie zur Kontrolle auf
Standards für dieses
Programm auswählen.
Sie sehen, dass das Protokoll MAILTO dem Programm
Windows Live Mail
zugeordnet ist. Klicken Sie auf
Abbrechen, in
der Titelleiste auf die Schaltfläche
Schließen oder
drücken die Taste
Esc.
Anderen
Browser als Standardbrowser festlegen.
In diesem Beispiel soll der Browser
Google Chrome
als Standardbrowser festgelegt werden. Klicken Sie im Bereich Programme
auf Google Chrome und auf den Link
Standards für dieses
Programm auswählen.
Klicken Sie in das Kontrollkästchen Alle auswählen.
Windows setzt alle Haken für die angezeigten
Erweiterungen und Protokolle. Das Protokoll MAILTO ergibt für den
Browser Google
Chrome keinen Sinn. Klicken Sie deshalb im Bereich Protokolle auf
MAILTO. Windows entfernt den Haken für das Protokoll MAILTO. Das
Protokoll MAILTO bleibt dem E-Mail-Programm Windows Live Mail
zugeordnet.
Klicken Sie auf Speichern.
Verlassen Sie das Fenster
Standardprogramme
festlegen, indem Sie auf die Schaltfläche
Schließen oder
OK klicken.
Verlassen Sie die Systemsteuerung, indem Sie auf die Schaltfläche
Schließen
klicken.
mailto einem
E-Mailprogramm zuweisen
Auf Webseiten ist häufig mit dem Protokoll
mailto: ein Verweis
auf die Mailadresse des Webseitenanbieters. Mit Klick auf den Verweis
wird Ihr Standard-E-Mail-Programm geöffnet. Das Protokoll
mailto: trägt
in einer neuen E-Mail die Adresse des Empfängers ein.
Das Protokoll
mailto: können Sie in der Systemsteuerung von
Windows 7 gleichzeitig mit den Dateitypen Ihrem
Standard-E-Mail-Programm zuweisen. Sie können für das Protokoll
mailto:
auch ein anderes Standard-E-Mail-Programm zuweisen.
Klicken Sie dafür auf
Start – Standardprogramme.
Klicken Sie auf Dateityp oder Protokoll einem Programm
zuordnen.
In der Spalte Name sind die Erweiterungen und Protokolle
aufgeführt. Die Erweiterungen (Extension) der Dateien können bis zu 8
Zeichen enthalten. Wenn Sie auf die Überschrift der Spalte Name
klicken, werden die Zeilen alphabetisch nach der Spalte Name
sortiert. Der Inhalt der Spalte Beschreibung ist abhängig von
dem zugeordneten Programm. In der Spalte Aktueller Stand steht
das zugeordnete Programm.
Sie können die Zeilen durch Klick in die Überschrift Aktueller Stand
auch nach dieser Spalte sortieren.
Die Erweiterungen bleiben trotz der Sortierungen immer über den
Protokollen.
Als Standard-E-Mail-Programm ist Thunderbird festgelegt. Das
Protokoll MAILTO soll nur dem Programm Windows Live Mail
zugeordnet werden. Bei Windows Live Mail ist in diesem Beispiel
ein Konto eingerichtet, das nur für Anfragen im Web (mit Spamgefahr)
eingerichtet und genutzt wird.
Klicken Sie in die Zeile mit dem Protokoll MAILTO und auf die
Schaltfläche
Programm ändern…
Klicken Sie im Fenster
Öffnen mit auf
Windows Live Mail
und
OK.
Das Protokoll MAILTO ist jetzt
Windows Live Mail zugeordnet.
Die anderen Zuordnungen für das Mailprogramm
Thunderbird
blieben erhalten.
Klicken Sie im Fenster mit der Überschrift
Dateityp oder Protokoll
einem bestimmten Programm zuordnen auf die Schaltfläche
Schließen.
Das Fenster mit der Überschrift
Wählen Sie die Programme aus, die
Windows standardmäßig verwendet schließen Sie ebenfalls, indem Sie
in dessen Titelleiste auf die Schaltfläche
Schließen klicken.
Damit verlassen Sie die Systemsteuerung.
Dateityp ändern
Wenn der Dateityp einem anderen Programm zugeordnet werden soll, kann
es vorkommen, dass Windows das gewünschte Programm unter
Andere
Programme nicht auflistet.
Dafür enthält das Fenster
Öffnen mit die Schaltfläche
Durchsuchen.
Damit öffnet Windows den Windows Explorer. Im Windows Explorer
markieren Sie das gewünschte Programm (eine ausführbare Datei) und
klicken auf die Schaltfläche
Öffnen.
Schließen Sie das Fenster
Dateizuordnungen festlegen.
Windows Live Mail 2012
für Windows 7 installieren
Windows Live Mail 2012 ist wie Thunderbird ein kostenloses
E-Mail-Programm.
In dem Artikel
Windows
Live Mail oder Thunderbird ? sind die wesentlichen Unterschiede
vergleichend in einer Tabelle beschrieben.
Hier ist die Installation von Windows Live Mail 2012 unter Windows 7
beschrieben.
Windows Mail 2012 kann allein aus der kostenlosen Programmsammlung
Windows
Essentials installiert werden.
Zum Download wird in dieser Anleitung der Browser Firefox genutzt.
Windows Essentials laden
Klicken Sie auf diesen Link
Windows
Essentials
oder geben Sie in die Adressleiste von Firefox
http://windows.microsoft.com/de-de/windows-live/essentials
ein.
Drücken Sie die Eingabetaste oder klicken auf den grünen Pfeil.
Klicken Sie auf
Jetzt herunterladen.
Klicken Sie im Fenster
Öffnen von wlsetup.exe auf
Datei speichern.
Firefox lädt die Installationsdatei
wlsetup-web.exe.
Klicken Sie in Firefox auf den Pfeil für die Fortschrittsanzeige für
den Download.
Nach einem Rechtsklick auf die herunter geladene Datei könnten Sie zum
Zielordner gehen und die Datei mit einem Doppelklick starten.
Nach dem Download klicken Sie in der Fortschrittsanzeige auf die Datei
wlsetup-web.exe.
Windows Mail 2012 installieren
Windows 7 öffnet nach dem Start von wlsetup-web.exe die
Benutzerkontensteuerung.
Geben Sie das Kennwort ein und klicken auf Ja. 
Wenn die Benutzerkontensteuerung das Kennwort nicht abfragt, ist
ihr Benutzerkonto mit dem Kontotyp Administrator eingerichtet
(nicht empfohlen).
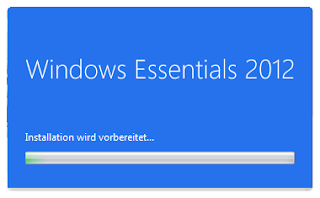
Windows 7 öffnet das Fenster
Windows Essentials 2012 und zeigt den Installationsfortschritt an.
Klicken Sie auf
Wählen Sie die Programme aus, die Sie installieren
möchten.
Zeigen Sie auf die Programme, um in der Quickinfo eine kurze
Beschreibung zu lesen.
Im nächsten Fenster
Windows Essentials 2012 können Sie wählen,
ob Sie Windows Essentials vollständig installieren wollen.
 |
| Windows
Essentials 2012 installiert nur Windows LiveMail 2012 |
Entfernen Sie die Haken der Programme, die Sie nicht benötigen. Zum
Löschen/Setzen der Haken klicken Sie auf den Kasten, das Symbol oder
den Programmnamen.
Klicken Sie auf
Installieren.
Windows zeigt den Installationsfortschritt an.
Nach der Meldung
Fertig! klicken Sie auf
Schließen.
Windows Live Mail an die Taskleiste anheften
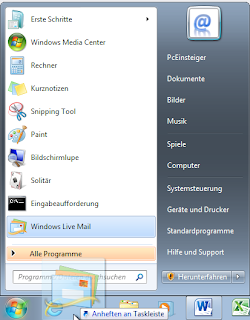
Klicken Sie in in der
Taskleiste links auf die Schaltfläche
Start.
Wenn Windows Live Mail nicht angezeigt wird, geben Sie in das Suchfeld
Programme/Dateien
durchsuchen den Suchbegriff
Windows Live Mail ein.
Wenn Windows Live Mail im StartMenü angezeigt wird, ziehen Sie das
Symbol mit gedrückter linker Maustaste zur Taskleiste. Lassen Sie auf
der Taskleiste die linke Maustaste los.
Erster Start von Windows Live Mail
 |
Windows Essentials 2012:
Vertrag über Microsoft-Dienste |
Klicken Sie in der Taskleiste auf das Symbol
Windows Live Mail.
Klicken Sie auf
Annehmen.

Nach
dem Anmeldefenster öffnet Windows Live ein Fenster zur Konteneröffnung.
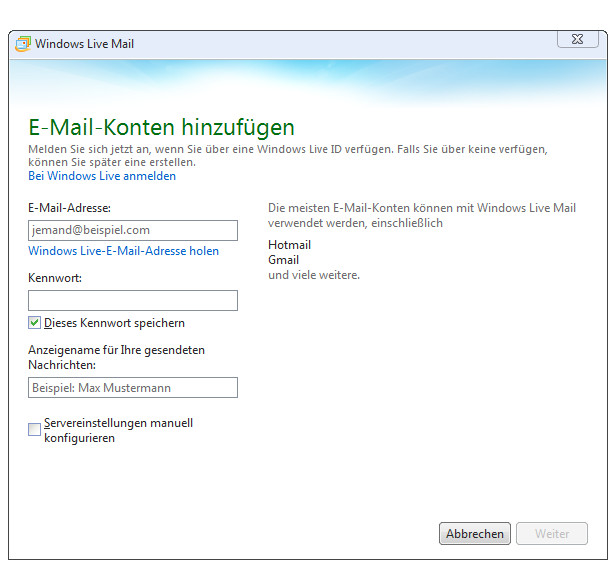
Klicken Sie auf
Abbrechen, wenn Sie die Daten zur
Konteneröffnung noch nicht haben.
Fügen Sie das E-Mail-Konto hinzu und testen Ihre Einstellungen in
Windows Live Mail.
Eine Anleitung finden Sie in dem folgenden Artikel
Windows Live Mail
2012: IMAP-Konto einrichten.
Anschließend können Sie ihr neues
E-Mail-Konto
testen.
Windows Live Mail
2012:
IMAP-Konto einrichten
Zum Erstellen eines E-Mail-Kontos in Windows Live Mail 2012 benötigen
Sie von Ihrem Provider
- Ihre E-Mail-Adresse
- Kennwort für den Mailzugang
- Einstellung der E-Mail-Server ihres Providers:
- Adressen
- Ports
- sichere Verbindung (SSL)?
Diese Anleitung beschreibt die Erstellung eines IMAP-Kontos mit der
Adresse *@o2mail.de für Windows Live Mail 2012.
Fenster E-Mail-Konten hinzufügen aufrufen
Klicken Sie auf
-

- Konten und
- E-Mail
ODER
Klicken Sie auf
- Windows Live Mail
- Optionen
- E-Mail-Konten ...
E-Mail-Konto erstellen
-

- Tragen Sie Ihre E-Mail-Adresse ein.
- Geben Sie das Kennwort ein, wenn Sie das Kennwort bei jedem Start
des Mailprogramms nicht eingeben wollen.
- Geben Sie den Anzeigenamen für die Empfänger Ihrer E-Mails ein.
- Setzen Sie bei Bedarf den Haken
Dieses Konto als Standard-E-Mail-Konto festlegen.
- Setzen Sie den Haken für Servereinstellungen manuell
konfigurieren.
- Klicken Sie auf Weiter.
- Klicken Sie auf die Schaltfläche Servertyp und in der
Liste auf IMAP.
- Geben Sie für den Posteingangsserver die Serveradresse mail.o2mail.de
ein.
Windows Live Mail trägt den Port 993 ein.
- Geben Sie für den Postausgangsserver die Serveradresse smtp.o2mail.de
ein.
Tragen Sie den Port 465 ein.
- Tragen Sie für den Anmeldebenutzernamen ihre vollständige
E-Mailadresse ein.
- Setzen Sie den Haken für
Erfordert eine sichere Verbindung (SSL).
- Klicken Sie auf Weiter.
- Klicken Sie auf Fertig stellen.
Anschließend können Sie ihr neues
E-Mail-Konto
testen.
E-Mail-Konto
testen
Nach dem Erstellen eines E-Mail-Kontos in einem E-Mail-Programm können
Sie den ersten Test nur mit Ihrem E-Mail-Konto durchführen. Sie können
eine E-Mail an ihre eigene Adresse senden. Damit testen Sie das Senden
und Empfangen von E-Mails. Zusätzlich sehen Sie ihren Anzeigenamen wie
andere Empfänger.
Test mit Windows Live Mail
E-Mail schreiben
- Klicken Sie im Register Privat auf den Befehl E-Mail.
Windows Live Mail öffnet ein Fenster. In der Titelzeile steht
Neue
Nachricht.
Die Taskleiste enthält ebenfalls ein Symbol
Neue Nachricht.
Geben Sie in das Feld
An... ihre E-Mail-Adresse ein.
- Klicken Sie in die Betreffzeile.
Geben Sie Stichworte (z.B. Sende-/Empfangstest) ein.
- Die Titelleiste des Fensters und dessen Symbol in der Taskleiste
enthalten jetzt den Betreff.
- Sie können auch mit der Tab-Taste in den Textbereich gelangen und
dort Text eingeben.
E-Mail senden
- Klicken Sie links auf den Befehl Senden.
Windows Live Mail schließt das Fenster und speichert die E-Mail im
Ordner Postausgang.
Wenn die Nachricht gesendet wurde, wird E-Mail
- im Ordner Postausgang gelöscht und
- Im Ordner Gesendete Objekte gespeichert.
E-Mail empfangen
- Klicken Sie im Register Privat auf Senden/Empfangen.
Windows Live Mail lädt die neuen E-Mails vom Server ihres Providers auf
Ihren Rechner.
Hinter dem Ordner Posteingang sehen Sie eine Zahl mit der Anzahl der
neuen E-Mails.
- Klicken Sie auf den Ordner Posteingang. Die Betreffzeile
der ungelesenen E-Mail ist fett.
- Mit einem Doppelklick auf die E-Mail öffnen Sie die Nachricht.
Die Betreffzeile im Ordner Posteingang ist nicht mehr fett.
Hinter dem Ordner Posteingang ist die Anzahl der ungelesenen
Nachrichten aktualisiert.
Anzeigetext für Absender ändern
-
 Klicken Sie auf den Ordner
Posteingang. Unter der Betreffzeile der Nachricht steht der Anzeigename.
Klicken Sie auf den Ordner
Posteingang. Unter der Betreffzeile der Nachricht steht der Anzeigename.
In ihrer E-Mail steht ihr Anzeigename.
- Zum Ändern ihres Anzeigenamens klicken Sie auf Konten -
Eigenschaften.
-
 Klicken Sie im Bereich
Benutzerinformationen in das Feld Name.
Klicken Sie im Bereich
Benutzerinformationen in das Feld Name.
- Ändern Sie den Namen und klicken auf OK.
Wenn Sie nichts ändern wollen, klicken Sie auf
Abbrechen oder
drücken die Taste
Esc.
Windows Live Mail schließen
Sie schließen Windows Live Mail mit
- klicken auf den Befehl Schließen oben rechts in der
Titelleiste oder
- klicken auf das Register Windows Live Mail und Beenden
oder
- drücken die Tastenkombination Alt+F4.
Windows Live Mail
2011-2012:
Menü / Erste Bedienungsschritte
Windows Live Mail
2011-2012:
Adressen / Verteilerliste eingeben
Windows
Live Mail 2011-2012:
Animierte Bilder (gif) über Windows Zwischenablage versenden
Animierte Bilder (gif) können Sie mit dem Mailprogramm
Windows Live
Mail 2012 versenden.
Klicken Sie in
Windows Live Mail in der Titelleiste auf
Neu.
Klicken Sie im Fenster
Neue Nachricht in den Textbereich.
Fügen Sie ein Bild aus der Windows Zwischenablage ein.
Sie können das Bild aus einer Datei oder aus dem Internet in die
Zwischenablage speichern.
Im Internet können Sie animierte Bilder finden, in die Zwischenablage
einfügen und in eine Mail einfügen:
- Suchen Sie im Internet nach animierte gifs.
- Wenn Sie ein Bild gefunden haben, das Ihnen gefällt:
-
- Klicken Sie mit der rechten Maustaste auf das Bild
- Klicken Sie im Kontextmenü auf
Grafik kopieren (Kopieren, Bild kopieren)
- Nach einem Rechtsklick in den Textbereich Ihrer Mail
klicken Sie im Kontextmenü auf Einfügen.
Windows Live Mail behandelt dies Bild jetzt wie einen Buchstaben
(entspricht in Word dem Zeilenumbruch
Mit Text in Zeile).
3. Sie können den Textumbruch verändern.
-
- Klicken Sie dafür auf das Bild.
- Klicken Sie im Register Bildtools - Formatieren in
der Gruppe Ausrichtung auf
- Links
Jetzt kann der Text das Bild rechts umfließen.
Windows Live Mail bietet in der Ausrichtung an:
- - Inline (Oben und unten)
- - Links
- - Zentriert
- - Rechts
Geben Sie den Text, Mailadresse des Empfängers und Betreff ein.
Klicken Sie auf
Datei - Senden.
Windows Live Mail sendet die E-Mail und speichert die Datei im Ordner
Gesendet.
Windows Live Mail 2011-2012:
Vorlagen für Windows
Live Mail nutzen
Windows Live Mail speichert angefangene, noch nicht gesendete E-Mails
beim Schließen oder Klicken auf
Speichern in dem Ordner
Speicherordner
- Entwürfe.
Für die Anzeige der Speicherordner klicken Sie auf
Ansicht -
Speicherordner.
Nach dem Senden löscht
Windows Live Mail den Entwurf.
Bei
Windows Live Mail 2012 wird das mehrfache Senden einer Mail
von einer Vorlage nicht unterstützt.
Eine Vorlage können Sie über die drei beschriebenen Wege mehrmals als
Vorlage nutzen, verändern und senden.
- Sie kopieren dem Mailinhalt einschließlich der Grafiken in ein
Worddokument und speichern das Dokument. Diesen Inhalt können Sie
wiederholt kopieren und in die Mail einfügen.
oder
- Für das Erstellen der Vorlage lassen Sie nur den Empfänger weg.
- Sie speichern die Vorlage im Ordner Speicherordner -
Entwürfe.
- Sie kopieren die Vorlage vor dem Senden in einen anderen
Ordner.
- Dies kann ein neu erstellter Ordner oder auch der Ordner Gelöschte
Objekte sein.
- Nach dem Senden müssen Sie die Vorlage wieder in den Ordner Speicherordner
- Entwürfe kopieren.
oder
- Für das Erstellen der Vorlage lassen Sie nur den Empfänger weg.
Sie speichern die Vorlage außerhalb des Mailprogramms und mit dem
Öffnen der Vorlage startet auch Windows Live Mail.
- Speichern Sie die Vorlage unter Windows Live Mail -
Als Datei speichern.
- Beim Öffnen dieser Datei mit der Dateierweiterung .eml
wird Ihr Standard Mailprogramm geöffnet.
- Sie können die Vorlage ändern und senden. Die Vorlage bleibt
unverändert.
Bewertung
zu 1.
+ Einfache
Standardbedienung mit Alles Markieren, Kopieren, im neuen Dokument
einfügen.
- Grafiken werden
teilweise nicht kopiert.
zu 2.
+ Keine
Veränderung des Mailinhalts (der Formatierung).
- Nach jedem Senden muss
die Vorlage in den Entwurfsordner kopiert werden.
zu 3.
+ Keine
Veränderung des Mailinhalts (der Formatierung).
- Sie nutzen einen
Ordner außerhalb von Windows Live Mail.
Ergebnis
Der Weg 3 ist mein Favorit.
Die
Vorlage PcEinsteiger Advent mit Windows Live Mail
2012.eml für den Weg 3 enthält auch eine Anleitung.
Windows Live Mail
2011-2012:
Alice einrichten
Links zu Anleitungen für die Konteneinrichtung von O2 / Alice /
Hansenet (IMAP, SMTP, POP3) finden Sie auf der Seite
Alle Einstellungen für IMAP, SMTP, POP3.
Die Informationen sind dort aufgeteilt für Adressen mit der Domain
@o2online.de
und für alle anderen E-Mail-Adressen bei O2 mit den Domains
@o2mail.de, @alice.de, @alice-dsl.net, @alice-dsl.de, @hanse.net
und
@hansenet.de.
Die Anleitungen enthalten für E-Mailanwendungen alle Einstellungen für
IMAP, SMTP und POP3.
O2 hat Anleitungen für folgende E-Mailprogramme
Windows Live Mail 2011-2012:
Alice mit IMAP einrichten
Zur Ergänzung ist hier die Errichtung eines E-Mail-Kontos (IMAP) für
Windows Live Mail 2011 / Windows Live Mail 2012 für www.alice.de,
www.alice-dsl.net,
www.alice-dsl.de,
www.hanse.net und www.hansenet.de
beschrieben.
Zum Einrichten und Ändern eines E-Mail-Kontos
- klicken Sie auf Konten - E-Mail.
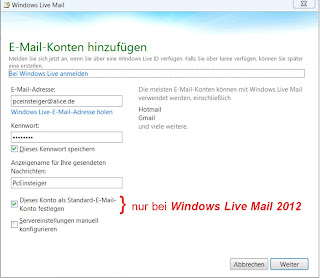
Im Fenster
Windows Live Mail
- klicken Sie in das Feld E-Mail-Adresse.
Geben Sie Ihre E-Mail-Adresse ein.
- Klicken Sie in das Feld Kennwort.
Geben Sie das Kennwort ein.
Der Haken in dem Kontrollkästchen
Dieses Kennwort
speichern soll nur gesetzt sein, wenn niemand anderes
ungesicherten Zugang zu Ihrem Rechner hat.
- Klicken Sie in das Feld
Anzeigenamen
für Ihre gesendeten Nachrichten.
Geben Sie den Namen ein, den Ihr E-Mail-Empfänger sehen soll.
- Windows Live Mail 2012 enthält zusätzlich ein
Kontrollkästchen, mit dem Sie dies Konto
als Standard-E-MailKonto festlegen können.
- Klicken Sie auf Weiter
- Klicken Sie für
Servereinstellungen konfigurieren
auf das Listenfeld
Servertyp und auf
IMAP.

Geben
Sie folgende Daten ein:
- Posteingangsserver:
Serveradresse imap.alice.de,
Port:
143
- Postausgangsserver:
Serveradresse smtp.alice.de,
Port:
25
- Aktivieren
Sie die Option PostausgangsserverErfordert eine Authentifizierung.
- Anmeldebenutzername:
Windows Live Mail 2011 hat den vorderen Teil Ihrer E-Mailadresse
eingetragen.
Geben Sie Ihre vollständige E-Mail-Adresse ein.
Klicken Sie Sie in den leeren Bereich des Feldes Anmeldebenutzername.
Ergänzen Sie den Anmeldebenutzernamen zu Ihrer vollständigen
E-Mail-Adresse.
Hinter dem @ können folgende Endungen stehen:
alice.de, alice-dsl.net, alice-dsl.de, hanse.net oder hansenet.de
- Klicken
Sie aufWeiter.

- Klicken Sie auf Fertig stellen.
 Wenn auf Ihrem Mailserver Nachrichten für
das erstellte Konto gespeichert sind, lädt
Wenn auf Ihrem Mailserver Nachrichten für
das erstellte Konto gespeichert sind, lädt
Windows Live Mail 2011/2012 Listen mit den vorhandenen Ordnern und
den darin befindlichen Nachrichten.
Windows Live Mail 2011 zeigt links
die Ordner für das E-Mailkonto an.
Wenn Sie auf den Pfeil vor der
Kontoüberschrift klicken, werden die Unterordner ein-/ausgeblendet.
Windows
Live Mail:
RSS-Feeds löschen
Windows Live Mail fügt bei der Standardinstallation RSS-Feeds von
Microsoft in englischer Sprache hinzu. Wenn die RSS-Feeds nicht genutzt
werden, sollte die Abfrage gelöscht werden. Die Anzeige der stetig sich
ändernden Feed-Anzeige beschäftigt den Rechner unnötig und kann lästig
sein.
Dieser Artikel ist mit
Windows Live Mail 2012 erstellt.
Windows Live Mail: Feeds anzeigen
Feeds-Abfrage kontrollieren
- Zur Anzeige der RSS-Feeds klicken Sie links unten auf Feeds.
- Klappen Sie die Ordner Schnellansichten und Feeds
auf.
Klicken Sie dafür auf die hohlen Dreiecke vor den Ordnern.
- Klicken Sie unter dem Ordner Microsoft Feed auf einen
Feed-Ordner.
- In dem unten gezeigten Beispiel sind mehrere Microsoft-Feeds in
englischer Sprache installiert.
Installierte Microsoft Feeds
Abfrage der Feeds löschen
Kontextmenü: Feeds verwalten...
- Klicken Sie mit der rechten Maustaste auf Feeds.
- Klicken Sie im Kontextmenü auf
Feeds verwalten...
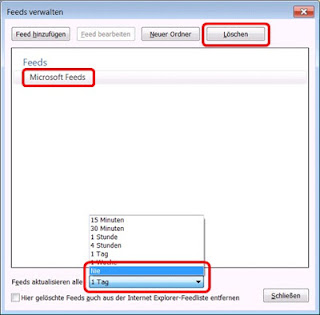
Feeds verwalten
- Klicken Sie auf den zu löschenden Feed.
Die Schaltfläche Löschen wird aktiv.
- Klicken Sie auf Löschen.

Wenn Sie alle RSS-Feeds gelöscht haben:
- Klicken Sie auf das Listenfeld für
Feeds aktualisieren alle und klicken auf Nie.
- Setzen Sie den Haken für
Hier gelöschte Feeds auch aus der Internet Explorer-Feedliste
entfernen.
- Klicken Sie auf Schließen.
Feeds in Gelöschte Objekte aufräumen
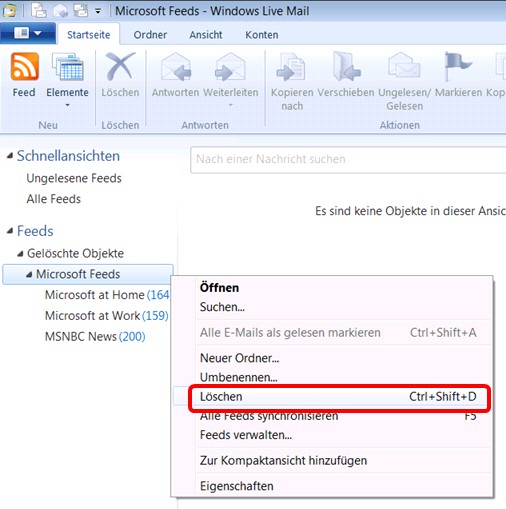
Feeds endgültig löschen
Wenn Sie Ordnung in Ihrem Rechner lieben, können Sie Feeds endgültig
löschen.
- Klicken Sie dafür mit rechts auf den Ordner
Feeds - Gelöschte Objekte - Microsoft Feeds.
- Klicken Sie im Kontextmenü auf Löschen.
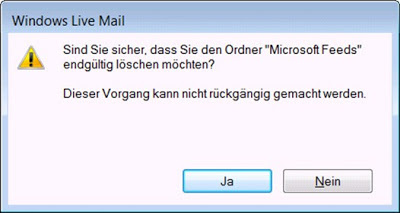
Ordner "Microsoft Feeds" endgültig löschen?
- Bestätigen Sie die Frage und klicken auf Ja.
Anleitung
zu Thunderbird
Umfangreiche Unterlagen enthält die Seite
www.thunderbird-mail.de.
Auszug aus dem Inhaltsverzeichnis:
- Programm-Oberfläche von Thunderbird
- POP/IMAP-Konto einrichten
- Eine Nachricht schreiben und senden
- Eine Datei anhängen und mitsendenSignatur erstellen
- Junk-Filter verwenden, um Spam zu filtern
- Adressbuch
- Rechtschreibprüfung
- Kalender, Termin- und Aufgabenverwaltung
Sichern des Profils als Computeradministrator von
C:\Users\Kontoname\AppData\Local\Thunderbird\Profiles
oder mit
MozBackup.
Eine Anleitung für MozBackup steht in dem Artikel
Backup
für Firefox und Thunderbird.
Lesebestätigung
Die Lesebestätigung von Windows Live Mail nennt sich bei Thunderbird
Empfangsbestätigung (MDN) anfordern.
Die Option
Empfangsbestätigung (MDN)
anfordern können Sie beim Verfassen in den Optionen aktivieren.
Damit Thunderbird diese Option ausführt, muß der Einstellung
mail.dsn.always_request_on der Wert
true zugeordnet werden.
Dafür klicken Sie auf
Extras>Einstellungen>Erweitert>Konfiguration
bearbeiten.
In das Feld
Suchen geben Sie
dsn ein.
Mit einem Doppelklick auf
mail.dsn.always_request_on
ändern Sie dessen Wert.
Thunderbird:
Bilder (gif) über Windows Zwischenablage versenden
Sie können Objekte aus der Zwischenablage von Windows in Ihre Mail
einfügen und mit dem aktuellen Mailprogramm Thunderbird versenden. Die
Zwischenablage kann Bilder und auch animierte Grafiken, Fotos oder Gifs
enthalten.
Beim Kopieren mit dem Internet Explorer fügt Thunderbird in der
Regel nur die Umrisse der Grafik ein.
Bei dem Kopieren mit dem Internet Explorer funktioniert der in diesem
Artikel Animierte
Bilder (gif) mit Thunderbird versenden beschriebene Weg.
Objekt in die Windows Zwischenablage kopieren
Sie können ein Bild aus einer Datei (z.B. Word, LibreOffice ) oder aus
dem Internet in die Zwischenablage speichern.
So fügen Sie ein Bild aus dem Internet in die Zwischenablage
von Windows sein:
Öffnen Sie Ihren Browser (Firefox, Internet Explorer, Google Chrome).
- Geben Sie in das Suchfeld einen Suchbegriff ein, z.B. animierte
bilder.
Wenn Sie ein Bild gefunden haben, das Ihnen gefällt:
- Klicken Sie mit der rechten Maustaste auf das Bild.
Die Browser verwenden im Kontextmenü unterschiedliche Einträge zum
Kopieren:
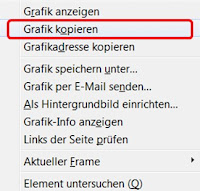
|
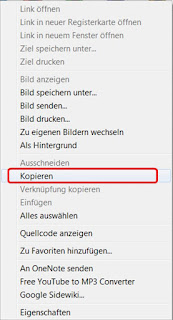
|
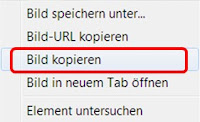
|
Firefox 18:
Grafik kopieren |
Internet
Explorer 10:
Kopieren |
Google
Chrome:
Bild kopieren |
- Klicken Sie im Kontextmenü auf den passenden Eintrag zum Kopieren.
Windows fügt das Bild in die Zwischenablage von Windows ein.
Objekt in die Mail einfügen
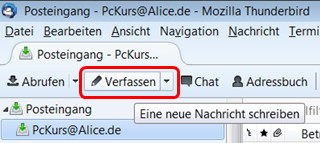
Klicken
Sie in Thunderbird auf
Verfassen.
Klicken Sie im Fenster
Verfassen mit der rechten Maustaste in
den Textbereich.
Klicken Sie im Kontextmenü auf
Einfügen.
Thunderbird behandelt dies Bild jetzt wie einen Buchstaben ( entspricht
in Word dem Zeilenumbruch
Mit Text in Zeile).
Hinweis:
Bei älteren Versionen von Thunderbird ist der Eintrag
Einfügen
nicht vorhanden.
Dann können Sie das Bild einfügen wie es in dem Artikel
Animierte Bilder (gif) mit Thunderbird versenden
beschrieben wurde.
Sie können den Textumbruch verändern.
- Klicken Sie dafür auf das Bild.
- Klicken Sie auf
Format - Grafikeigenschaften.
-
- Klicken Sie auf
Erscheinungsbild - Rechts umbrechen - OK.
Der Text
fließt rechts um die Grafik herum.
Thunderbird
Animierte Bilder (gif) mit Thunderbird versenden
Animierte Bilder können Sie mit dem Mailprogramm Thunderbird versenden.
Die Vorlage
Vorlage PcEinsteiger Advent mit Thunderbird.eml
enthält auch eine Anleitung.
Klicken Sie in Thunderbird auf
Verfassen.
Klicken Sie im Fenster
Verfassen in den Textbereich. Sie geben
mindestens einen Zeilenwechsel ein (Eingabetaste drücken), damit über
der Grafik ein Text eingefügt werden kann.
Durch das Klicken in den Textbereich ist in der Menüzeile die
Schaltfläche
Einfügen aktiv.
Klicken Sie auf
Einfügen - Grafik.
Im Fenster
Grafik-Eigenschaften klicken Sie in das Feld
Grafik-Adresse
und fügen die Adresse einer Grafik ein. Sie können auch auf
Durchsuchen
klicken und ein Bild von Ihrem Rechner einfügen.
Im Internet können Sie animierte Bilder finden und deren Adresse hier
einfügen:
- Suchen Sie im Internet nach animierte gifs.
- Wenn Sie ein Bild gefunden haben, das Ihnen gefällt:
-

- Klicken Sie mit der rechten Maustaste auf das Bild
- Klicken Sie auf Grafikadresse kopieren
- Nach einem Rechtsklick in das Feld Grafikadresse
klicken Sie im Kontextmenü auf Einfügen.
- Geben Sie einen Alternativtext ein oder klicken auf Alternativtext
nicht verwenden.
- Klicken Sie auf OK.
Thunderbird behandelt dies Bild jetzt wie einen Buchstaben (entspricht
in Word dem Zeilenumbruch
Mit Text in Zeile).
Sie
können den Textumbruch verändern.
-

- Klicken Sie dafür auf das Bild.
- Klicken Sie auf
Format - Grafikeigenschaften.
- Im Fenster Grafik-Eigenschaften klicken Sie auf
Erscheinungsbild - Rechts umbrechen und OK.
Jetzt kann der Text das Bild rechts umfließen.
Klicken Sie auf
Datei - Senden.
Thunderbird sendet die E-Mail und speichert die Datei im Ordner
Gesendet.
Hinweis:
(Gilt nicht für den Internet Explorer 10 mit
Thunderbird).
Für aktuelle Mailprogramme können Sie Bilder und auch animierte
Grafiken, Fotos oder Gifs in die Windows Zwischenablage einfügen. Aus
der Zwischenablage können Sie die Objekte mit
Strg + v
in den Textbereich der E-Mail einfügen.
Das Einfügen über das Kontextmenü ist in den Artikeln
Bilder
in E-Mail mit Thunderbird versenden und
Animierte
Bilder (gif) mit Windows Live Mail versenden beschrieben.
Beim Kopieren der animierten Grafiken, Fotos oder Gifs mit dem
Internet Explorer 10 fügt Thunderbird nur Umrisse ein, wenn Sie über
die Windows Zwischenablage einfügen (Kopieren mit Strg+C, Einfügen mit
STRG+V).
Bei dem Kopieren mit dem Internet Explorer funktioniert der in diesem
Artikel beschriebene Weg.
Vorlage für Thunderbird nutzen
Für das Senden von E-Mails mit gleichen Inhalten können Sie in
Thunderbird Vorlagen erstellen.
Sie speichern die Vorlage.
Zum Verwenden der Vorlage öffnen Sie die Vorlage, verändern bei Bedarf
den Inhalt und senden die E-Mail. Die Vorlage bleibt unverändert.
Thunderbird kann eine E-Mail auch als Entwurf speichern. Der Entwurf
wird nach dem Senden der E-Mail gelöscht.

Erstellen einer Vorlage
Öffnen Sie Thunderbird und klicken auf
Verfassen.
Klicken Sie im Fenster
Verfassen in die Betreffzeile und geben
den Namen der Vorlage ein.
Klicken Sie in den Nachrichtenbereich und geben den Inhalt der Vorlage
ein.
Das Einfügen über das Kontextmenü ist in dem Artikel
Bilder
in E-Mail mit Thunderbird versenden beschrieben.
Klicken Sie zum Einfügen von Objekten auf
Einfügen.
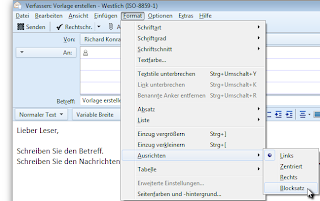
Zum Formatieren markieren Sie
den Inhalt und klicken auf
Format.
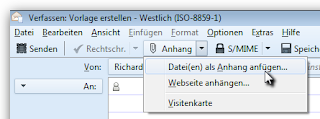
Zum Anhängen von Anlagen
klicken Sie auf
Anhang.
Vorlage speichern
Wenn Sie auf
Speichern klicken, speichert Thunderbird die
E-Mail in dem Ordner
Entwurf.
Klicken Sie auf den Pfeil rechts neben
Speichern und auf
Vorlage.
Sie können die Vorlage auch mit
Datei - Speichern als - Vorlage
speichern.
Thunderbird speichert die Vorlage im Ordner
Vorlagen.
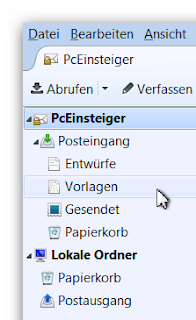
Wenn Sie das Konto in Thunderbird mit dem
IMAP-Protokoll eingerichtet haben, ist diese Vorlage auch auf anderen
Rechnern mit diesen Einstellungen verfügbar.
Bei der ersten Vorlage zeigt Thunderbird den Ordner
Vorlagen nach einem Neustart von
Thunderbird an.
Vorlage zum Senden einer E-Mail verwenden
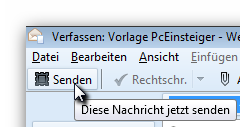
Mit einem Doppelklick auf die Datei öffnet Thunderbird
die Vorlage in dem Fenster
Verfassen.
Sie können jetzt Veränderungen durchführen.
Wenn Ihre E-Mail fertig ist, klicken Sie auf
Senden.
Die Vorlage ist unverändert und kann für die nächste E-Mail wieder
verwendet werden.
Es kann sein, dass von Grafiken nur die Umrisse angezeigt werden.
Klicken Sie im Ordner Vorlagen auf die Vorlage und klicken Sie auf
Externe
Inhalte anzeigen.
 |
| Thunderbird:
Das Nachladen externer Inhalte wurde blockiert, um Ihre Privatsphäre zu
schützen |
Thunderbird:
HTML-Code in E-Mail einfügen
Wenn Sie E-Mails im HTML-Format senden, können Sie mit dem
E-Mailprogramm Thunderbird auch animierte Bilder (gifs) einfügen.


Die tanzenden Buchstaben sind von
gif-paradies.de mit
HTML-Code eingefügt worden.
- Starten Sie das E-Mailprogramm Thunderbird.
- Geben Sie die Empfängeradresse und den Betreff ein.
- Klicken Sie in das Haupttextfeld und geben Ihren Text ein.
HTML-Code kopieren
Suchen Sie sich auf gif-paradies.de eine Grafik.
- Klicken Sie in das Eingabefeld und geben den Text ein.
- Klicken Sie auf Text erstellen.
-
 Klicken Sie mit rechts in das
Feld
Klicken Sie mit rechts in das
Feld
HTML-Code für Websites und Blogs.
- Klicken Sie auf Kopieren.
HTML-Code einfügen
- Klicken Sie im Thunderbirdfenster Verfassen auf Einfügen
- HTML...
- drücken Sie im Fenster HTML einfügenSTRG+V
oder
- klicken mit rechts in das Fenster und im Kontextmenü auf Einfügen.
- Klicken Sie im Fenster HTML einfügen auf Einfügen.
Nach einer Überprüfung der E-Mail klicken Sie im Fenster
Verfassen
auf
Senden.
Vorlage für E-Mail bei gmx
nutzen
gmx kann E-Mails in einem Ordner
Entwürfe speichern. Nach dem
Aufruf des Entwurfs wird die E-Mail nach dem Senden in dem Ordner
Entwürfe
gelöscht.
So können Sie auch bei gmx mit einer Vorlage arbeiten:
- Erstellen Sie einen Ordner für Vorlagen.
- Erstellen Sie einen Entwurf.
- Verschieben Sie den Entwurf in Ihren Ordner Vorlagen.
- Kopieren Sie den Inhalt der Vorlage
- Fügen Sie den Inhalt in eine neue E-Mail.
- Verändern Sie die E-Mail bei Bedarf.
- Senden Sie die E-Mail.

Anleitung
Klicken Sie nach der Anmeldung bei gmx auf
E-Mail.
Ordner für Vorlagen erstellen
Klicken Sie auf
Ordner hinzufügen.
Geben Sie den Namen
Vorlagen ein und drücken die Eingabetaste.
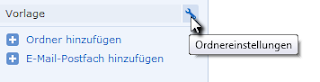
Klicken Sie für den neuen Ordner auf
Ordnereinstellungen.
Hier können Sie den Namen umbenennen (Vorlage in Vorlagen).
Lassen Sie die Einstellung
nie für
E-Mails löschen
nach.
Klicken Sie nach einer Änderung auf
OK.
Vorlage erstellen
Klicken Sie auf
E-Mail schreiben.
Geben Sie den Betreff und den Nachrichteninhalt ein.
Text und Grafik können Sie aus der Zwischenablage von Windows mit der
Tastenkombination
STRG+V einfügen.
Wenn die Vorlage fertig ist, klicken Sie auf
Entwurf speichern.
Den Entwurf in den Ordner Vorlagen verschieben.
Klicken Sie auf den Ordner
Entwürfe.
Setzen Sie den Haken für die Vorlage. Ziehen Sie den Entwurf mit
gedrückter linker Maustaste in den Ordner Vorlagen.
Vorlage zum Senden einer E-Mail verwenden
- Klicken Sie auf den Ordner Vorlagen.
- Öffnen Sie die Vorlage mit einem Doppelklick.
- Klicken Sie in den Nachrichtenbereich.
- Markieren Sie den Inhalt mit der Tastenkombination STRG+A.
- Kopieren Sie den Inhalt mit STRG+C in die
Zwischenablage von Windows..
- Klicken Sie auf E-Mail schreiben.
- Klicken Sie in den Nachrichtenbereich.
- Fügen Sie die Zwischenablage mit STRG+V ein.
- Ergänzen Sie die E-Mail mit dem Empfänger.
- Verändern Sie bei Bedarf den Betreff und den Inhalt.
- Klicken Sie auf Senden.
Auch wenn Sie mit dem Schreiben einer E-Mail schon begonnen haben,
können sie den Inhalt aus Ihrer Vorlage kopieren. Unter
E-Mail
schreiben sehen Sie im Beispiel zwei angefangene E-Mails:
- Die erste E-Mail wird mit Angefangene E-Mail angezeigt,
weil kein Betreff eingegeben wurde.
- Die zweite E-Mail wird mit ihrem Betreff Test Vorlage
angezeigt.
Klicken Sie auf die gewünschte E-Mail, um sie zu bearbeiten und zu
senden.
Die Vorlage in dem Ordner
Vorlagen bleibt unverändert.
Outlook
Kurzanleitungen im PDF-Format.
Outlook Express 6:
Erste Bedienungsschritte
Outlook 2002: Erste Bedienungsschritte
Outlook 2003: Erste Bedienungsschritte
Outlook 2007 Erste Bedienungsschritte
Outlook
Express 6: Erste Bedienungsschritte
Outlook 2002: Erste
Bedienungsschritte
Outlook 2003: Erste
Bedienungsschritte
Outlook 2007: Erste
Bedienungsschritte

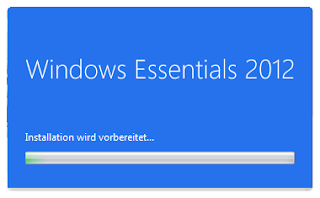 Windows 7 öffnet das Fenster
Windows 7 öffnet das Fenster 
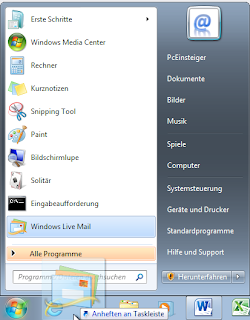 Klicken Sie in in der
Taskleiste links auf die Schaltfläche Start.
Klicken Sie in in der
Taskleiste links auf die Schaltfläche Start.


 Klicken Sie auf den Ordner
Posteingang. Unter der Betreffzeile der Nachricht steht der Anzeigename.
Klicken Sie auf den Ordner
Posteingang. Unter der Betreffzeile der Nachricht steht der Anzeigename. Klicken Sie im Bereich
Benutzerinformationen in das Feld Name.
Klicken Sie im Bereich
Benutzerinformationen in das Feld Name. 


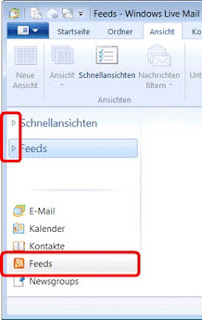


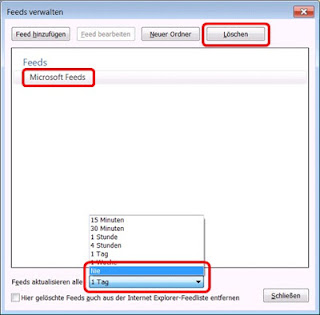

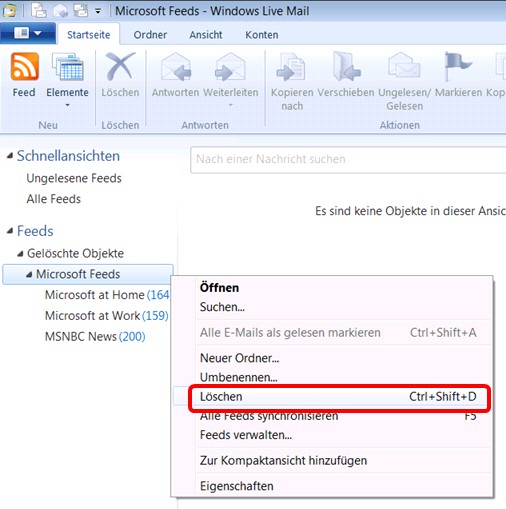
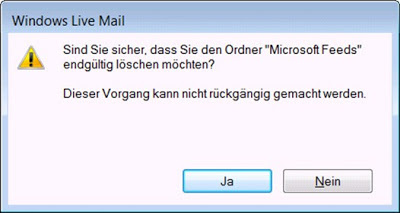
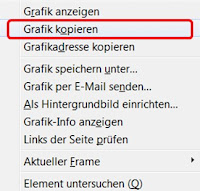
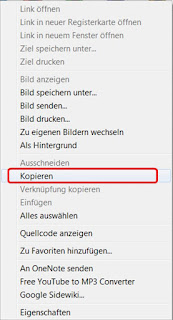
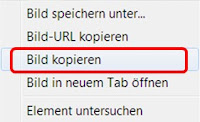
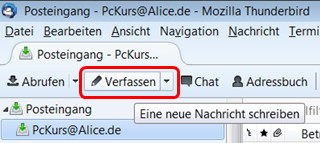 Klicken
Sie in Thunderbird auf Verfassen.
Klicken
Sie in Thunderbird auf Verfassen.


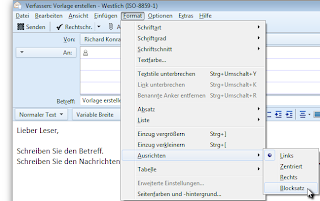 Zum Formatieren markieren Sie
den Inhalt und klicken auf Format.
Zum Formatieren markieren Sie
den Inhalt und klicken auf Format.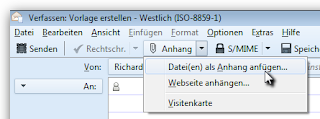 Zum Anhängen von Anlagen
klicken Sie auf Anhang.
Zum Anhängen von Anlagen
klicken Sie auf Anhang.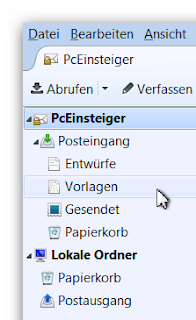 Wenn Sie das Konto in Thunderbird mit dem
IMAP-Protokoll eingerichtet haben, ist diese Vorlage auch auf anderen
Rechnern mit diesen Einstellungen verfügbar.
Wenn Sie das Konto in Thunderbird mit dem
IMAP-Protokoll eingerichtet haben, ist diese Vorlage auch auf anderen
Rechnern mit diesen Einstellungen verfügbar.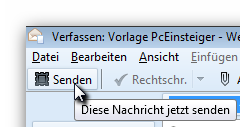 Mit einem Doppelklick auf die Datei öffnet Thunderbird
die Vorlage in dem Fenster Verfassen.
Mit einem Doppelklick auf die Datei öffnet Thunderbird
die Vorlage in dem Fenster Verfassen.